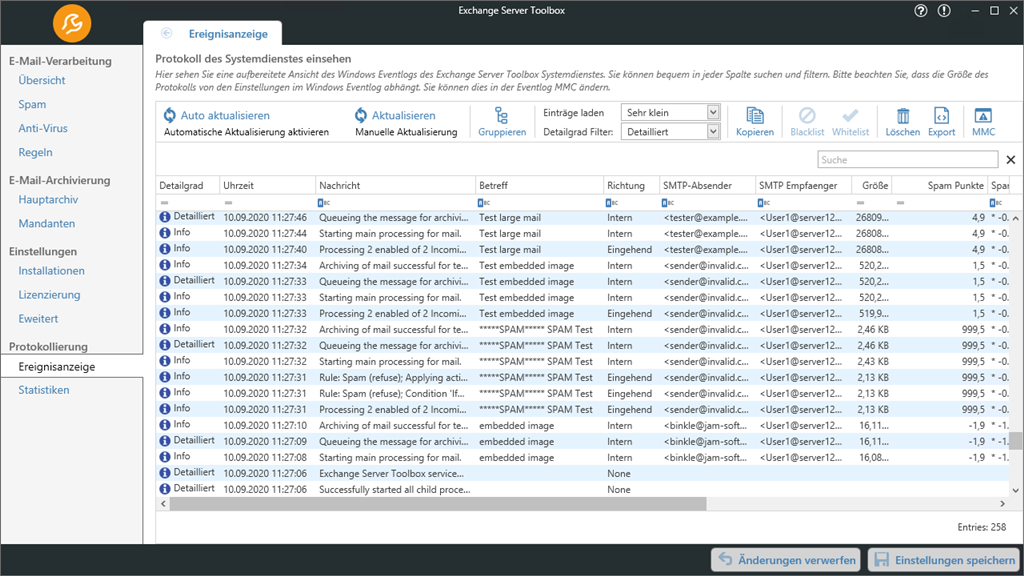
Benutzen Sie die Ereignisanzeige, um zu sehen, wie die Exchange Server Toolbox arbeitet und welche Eigenschaften für ankommende E-Mails ermittelt wurden.
Klicken Sie doppelt auf einen Logeintrag, um die gesamte Nachricht zu sehen und mehr Informationen (z.B. den Backup-Pfad, die Spam-Punktzahl) über die verarbeitete E-Mail zu erhalten.
Bis auf Gruppierungen wird jede Anpassung an der Anzeige auch bei Beenden der GUI gespeichert.
Werkzeugleiste
Die Werkzeugleiste bietet Ihnen verschiedene Optionen zum Anzeigen, Verwalten, Filtern, Gruppieren oder Exportieren der Einträge.
•Auto aktualisieren: Aktiviert oder deaktiviert das automatische Aktualisieren des EventLogs
•Aktualisieren: Aktualisiert das EventLog manuell
•Gruppieren: Gruppiert die Einträge nach der Message ID
•Einträge laden: Stellt ein, wie viele Einträge geladen werden sollen
•Detailgrad Filter: Filtert die Einträge nach denselben Regeln wie die Protokolltiefe des Logs
•Kopieren: Kopiert den/die ausgewählten Einträge
•Blacklist: Fügt den Absender der E-Mail, die den Eintrag ausgelöst hat, zur Blacklist hinzu
•Whitelist: Fügt den Absender der E-Mail, die den Eintrag ausgelöst hat, zur Whitelist hinzu
•Löschen: Löscht das gesamte EventLog
•Export: Exportiert das gesamte EventLog in einem XML-Datei
•MMC: Öffnet den Microsoft Event Viewer
Spaltenfunktionen
Mit einem Rechtsklick auf eine der Spalten öffnet sich ein Menü.
•Aufsteigend/absteigend sortieren: Die Einträge des EventLogs werden nach der Spalte aufsteigend/absteigend sortiert
•Sortierung entfernen: Entfernt die aufsteigende/absteigende Sortierung. Nur auf Spalten nutzbar, nach denen gerade sortiert wird
•Nach dieser Spalte gruppieren: Gruppiert die Einträge nach der gewählten Spalte
•Gruppierungsfeld anzeigen: Öffnet über den Spalten das Gruppierungsfeld
•Spalteneditor anzeigen: Blendet den Spalteneditor ein. Hier lassen sich Spalten zur Anzeige an- und abwählen
•Optimale Breite: Passt die Breite der Spalte so an, dass der längste Eintrag vollständig sichtbar ist
•Optimale Breite (alle Spalten): Passt die Breite aller Spalten so an, dass der längste Eintrag vollständig sichtbar ist
•Filter bearbeiten: Öffnet den Filter Editor, welcher umfangreiche Möglichkeiten zum Anlegen und Anpassen von Filtern enthält
•Suchfeld einblenden/schließen: Blendet das Suchfeld ein und schließt es wieder
•Bedingte Formatierung: Ermöglicht das bedingte Formatieren der Tabelle, beispielsweise das Markieren von Zeilen, die einen bestimmten Wert enthalten
Gruppierung von Spalten
Die Tabelle lässt sich mit der Funktion "Nach dieser Spalte gruppieren" nach ausgewählten Spalten gruppieren. Haben Sie das Gruppierungsfeld angezeigt, können Sie die Spaltenüberschriften auch dort hineinziehen, um nach ihnen zu gruppieren. Außerdem lässt sich die Reihenfolge der Gruppierung per Drag-and-Drop im Gruppierungsfeld ändern.
Mit einem Rechtsklick auf das Gruppierungsfeld können Sie alle Gruppierungen aufklappen, zuklappen und entfernen.
Mit einem Rechtsklick auf eine der Gruppierungen öffnet sich ein Menü.
•Vollständig erweitern/reduzieren: Die ausgewählte Gruppierung wird aufgeklappt/zugeklappt
•Aufsteigend/Absteigend sortieren: Die ausgewählte Gruppierung wird aufsteigend/absteigend sortiert
•Sortierung entfernen: Entfernt die aufsteigende/absteigende Sortierung. Nur nutzbar, wenn gerade nach der Gruppierung sortiert wird
•Sortierung nach Gruppensummierung: Nach dem Einrichten einer Gruppensummierung lassen sich die Gruppen hier danach aufsteigend/absteigend sortieren
•Gruppierung entfernen: Entfernt die gewählte Gruppierung
•Gruppenauswahl schließen: Schließt das Gruppierungsfeld
•Spalteneditor anzeigen: Blendet den Spalteneditor ein. Hier lassen sich Spalten zur Anzeige an- und abwählen
•Optimale Breite (alle Spalten): Passt die Breite aller Spalten so an, dass der längste Eintrag vollständig sichtbar ist
•Gruppensummierungs-Editor: Hier können Faktoren festgelegt werden, nach denen jede Gruppe sortiert wird. Wählt man z.B. "Spam Punkte" und "Max" aus, wird für jede Gruppe der größte Spam-Wert aller Elemente in der Gruppe gewählt. Nun lassen sich die Gruppen nach diesem Wert sortieren
•Filter bearbeiten: Öffnet den Filter Editor, welcher umfangreiche Möglichkeiten zum Anlegen und Anpassen von Filtern enthält
•Suchfeld einblenden/schließen: Blendet das Suchfeld ein und schließt es wieder
Rechtsklick auf Einträge
Mit einem Rechtsklick auf Einträge öffnet sich ein Menü.
•Kopieren: Kopiert den geklickten Eintrag in die Zwischenablage
•Füge den Absender der Blacklist hinzu: Fügt den Absender der E-Mail, die den Eintrag ausgelöst hat, zur Blacklist hinzu
•Füge den Absender der Whitelist hinzu: Fügt den Absender der E-Mail, die den Eintrag ausgelöst hat, zur Whitelist hinzu
•Eigenschaften: Öffnet die Detailübersicht, die sich auch per Doppelklick öffnen lässt
Symbol |
Bedeutung |
|
Allgemeiner Fehler |
|
Informationsmeldung |
|
Warnung |
|
E-Mail-Backup eingehender Nachrichten |
|
E-Mail-Backup gesendeter Nachrichten |
|
E-Mail-Backup interner Nachrichten |
|
E-Mail-Backup fehlgeschlagen |
|
Ankommende Mail |
|
Ausgehende Mail |
|
Interne Mail |
|
Spam-Mail |
|
Virus-Mail |
|
E-Mail-Auslieferung abgebrochen |
|
E-Mail abgelehnt |
|
E-Mail mit Auto-Reply |
|
E-Mail-Auslieferung abgebrochen bei aktiviertem Auto-Reply |
|
E-Mail-Auslieferung abgebrochen, da Spam |
|
E-Mail-Auslieferung abgelehnt, da Spam |
|
E-Mail-Auslieferung abgebrochen, weil virusinfiziert |
|
E-Mail-Auslieferung abgelehnt, weil virusinfiziert |