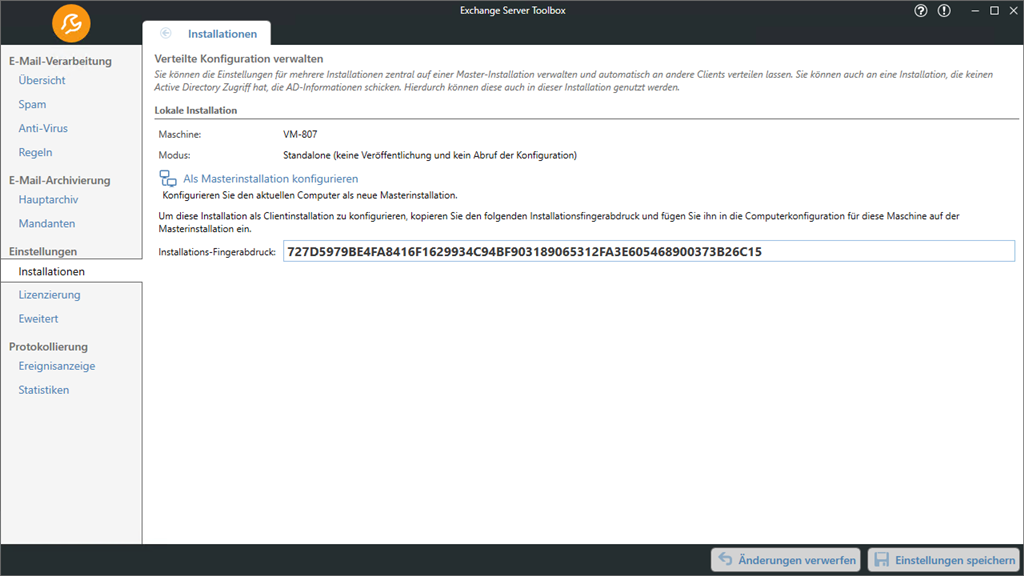
Die Exchange Server Toolbox ermöglicht es ab der Version 6.0, Master- und Clientinstallationen zu verwalten. Eine Masterinstallation verteilt ihre Einstellungen automatisch an alle Clientinstallationen.
Nutzen Sie hierfür die Schaltfläche "Als Masterinstallation konfigurieren". Damit richten Sie die aktuelle Maschine als Masterinstallation ein.
Geben Sie eine für die Clientserver erreichbare Adresse der Masterinstallation an.
Die Exchange Server Toolbox zeigt an, wie viele Clients die Masterinstallation aktuell verwaltet.
Um eine Clientinstallation hinzuzufügen, drücken Sie unter "Remote Verbindungen" auf "Neu". Geben Sie nun einen Namen, eine für die Masterinstallation erreichbare Adresse der Clientinstallation und deren Fingerprint ein.
Sie können pro Client auswählen, ob die Masterinstallation ihre gesamten Einstellungen oder nur ihr Active Directory teilt.
Möchten Sie die Master-Funktionen der Installation aufheben, klicken Sie einfach auf "Als unabhängige Installation konfigurieren".
Ist die Maschine als Masterinstallation konfiguriert, öffnet sich unter "Remote Verbindungen" eine Tabelle.
Toolbar
•Neu: Neuen Client anlegen
•Bearbeiten: Ausgewählten Client bearbeiten
•Löschen: Ausgewählten Client löschen
•Veröffentlichen: Pusht die Einstellungen und/oder die AD der Masterinstallation zu den ausgewählten Clients
•Aktualisieren: Liste der Clients aktualisieren
Spaltenfunktionen
Mit einem Rechtsklick auf eine der Spalten öffnet sich ein Menü.
•Aufsteigend/absteigend sortieren: Die Einträge der Tabelle werden nach der Spalte aufsteigend/absteigend sortiert
•Sortierung entfernen: Entfernt die aufsteigende/absteigende Sortierung. Nur auf Spalten nutzbar, nach denen gerade sortiert wird
•Nach dieser Spalte gruppieren: Gruppiert die Einträge nach der gewählten Spalte
•Gruppierungsfeld anzeigen: Öffnet über den Spalten das Gruppierungsfeld
•Spalteneditor anzeigen: Blendet den Spalteneditor ein. Hier lassen sich Spalten zur Anzeige an- und abwählen
•Optimale Breite: Passt die Breite der Spalte so an, dass der längste Eintrag der Spalte vollständig sichtbar ist
•Optimale Breite (alle Spalten): Passt die Breite aller Spalten so an, dass jeweils der längste Eintrag der Spalte vollständig sichtbar ist
•Filter bearbeiten: Öffnet den Filter Editor, welcher umfangreiche Möglichkeiten zum Anlegen und Anpassen von Filtern enthält
Gruppierung von Spalten
Die Tabelle lässt sich mit der Funktion "Nach dieser Spalte gruppieren" nach ausgewählten Spalten gruppieren. Haben Sie das Gruppierungsfeld angezeigt, können Sie die Spaltenüberschriften auch dort hineinziehen, um nach ihnen zu gruppieren. Außerdem lässt sich die Reihenfolge der Gruppierung per Drag-and-Drop im Gruppierungsfeld ändern.
Mit einem Rechtsklick auf das Gruppierungsfeld können Sie alle Gruppierungen aufklappen, zuklappen und entfernen.
Mit einem Rechtsklick auf eine der Gruppierungen öffnet sich ein Menü.
•Vollständig erweitern/reduzieren: Die ausgewählte Gruppierung wird aufgeklappt/zugeklappt
•Aufsteigend/Absteigend sortieren: Die ausgewählte Gruppierung wird aufsteigend/absteigend sortiert
•Sortierung entfernen: Entfernt die aufsteigende/absteigende Sortierung. Nur nutzbar, wenn gerade nach der Gruppierung sortiert wird
•Sortierung nach Gruppensummierung: Nach dem Einrichten einer Gruppensummierung lassen sich die Gruppen hier danach aufsteigend/absteigend sortieren
•Gruppierung entfernen: Entfernt die gewählte Gruppierung
•Gruppenauswahl schließen: Schließt das Gruppierungsfeld
•Spalteneditor anzeigen: Blendet den Spalteneditor ein. Hier lassen sich Spalten zur Anzeige an- und abwählen
•Optimale Breite (alle Spalten): Passt die Breite aller Spalten so an, dass der längste Eintrag vollständig sichtbar ist
•Gruppensummierungs-Editor: Hier können Faktoren festgelegt werden, nach denen jede Gruppe sortiert wird. Wählt man z.B. "Name" und "Min" aus, wird für jede Gruppe der Name mit dem "kleinsten" Anfangsbuchstaben gewählt. Nun lassen sich die Gruppen nach diesem Wert sortieren
•Filter bearbeiten: Öffnet den Filter Editor, welcher umfangreiche Möglichkeiten zum Anlegen und Anpassen von Filtern enthält