Im Folgenden wird kurz eine typische Konfiguration des MS Exchange-Server 2007/2010 und SmartPOP2Exchange beschrieben.
1. Den Exchange System-Manager einer MMC-Konsole hinzufügen
Öffnen Sie eine bestehende MMC-Konsole (*.msc Datei) oder erstellen Sie eine neue, indem Sie unter Start | Ausführen: "mmc.exe" eingeben.
Wählen Datei | Snap-In hinzufügen/entfernen aus dem Menü der Konsole. Selektieren Sie Microsoft Exchange und fügen Sie dieses hinzu.
2. Einrichten akzeptierten Domänen
Sie müssen dem Exchange Server angeben, für welche E-Mail-Domänen er zuständig ist.
Wählen Sie Karteireiter Akzeptierte Domänen in den Hub-Transport Einstellungen der Organisationskonfiguration.
Sie können einen Eintrag für jede Domäne, die von Benutzer genutzt wird, erstellen, oder lediglich eine einzige, die alle Nachrichten akzeptiert (*). Letzteres ist nur empfohlen, wenn Ihr Exchange Server nicht direkt von Internet aus zugänglich ist.
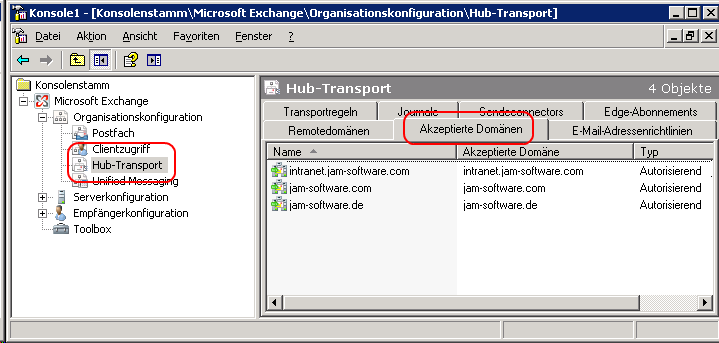
3. Anonymen Zugriff für den empfangenden SMTP erlauben
Im Gegensatz zum Exchange 2003 ist die Option "Anonyme Benutzer" für eintreffende E-Mails nicht standardmäßig aktiviert.
Wir empfehlen, diese zu aktivieren, damit Sie in SmartPOP2Exchange keine SMTP-Anmeldeinformationen benötigen.
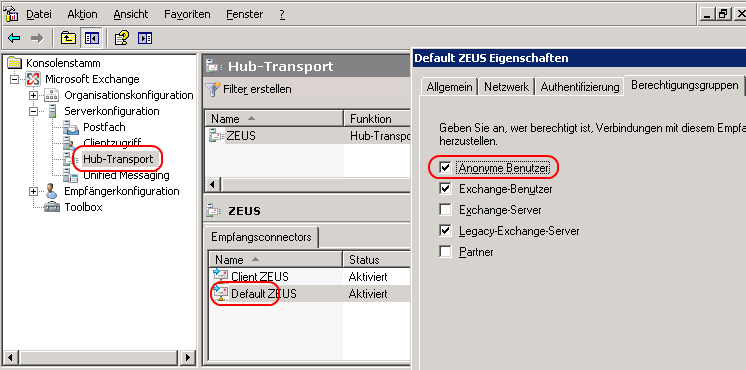
4. Ausgehenden E-Mail-Verkehr konfigurieren
Standardmäßig ist im Exchange-Server 2007 kein Sendeconnector eingerichtet. Sie müssen also selbst einen erstellen.
Wählen Sie dazu den Karteireiter Sendeconnectors in den Hub Transport Einstellungen der Organisationskonfiguration und fügen Sie einen neuen Sendeconnector für ausgehende E-Mails mit folgenden Einstellungen hinzu.
- Name: <beliebig>
- vorgesehene Verwendung: Internet
- Adressraum: *
- Netzwerkeinstellungen:
- Wählen Sie die erste Option (DNS)
wenn Ihr Exchange direkt mit dem Internet verbunden ist und eine fixe IP-Adresse besitzt.
- Nutzen Sie die zweite Option (smart host)
wenn Sie Ihre E-Mails durch den SMTP Server Ihres Providers schicken möchten/müssen;
fügen diesen Server hinzu und geben Sie Benutzername und Passwort auf der folgenden Setup-Seite an
auf der Sie auch Standardauthentifizierung aktivieren.
5. SmartPOP2Exchange einrichten
Um SmartPOP2Exchange auf Ihrem Computer zu installieren, starten Sie bitte die Installationsdatei und befolgen Sie die weiteren Instruktionen. Sie können SmartPOP2Exchange über Systemsteuerung | Software wieder von Ihrem System entfernen.
Starten Sie nun SmartPOP2Exchange. Wenn Sie noch kein Konto erstellt haben, erscheint automatisch der Konto-Assistent. Sollte der Konto-Assistent nicht zu sehen sein, öffnen Sie ihn bitte über die Schaltfläche "Konto-Assistent" auf der Seite "Optionen".
| · | Drücken Sie Weiter |
| · | Geben Sie einen Namen für Ihr Konto ein (z.B. "Mein Konto") und drücken Sie Weiter |
| · | Geben Sie nun die E-Mail Adresse ein, an welche SmartPOP2Exchange ankommende Nachrichten weiterleiten soll |
| · | Geben Sie nun die IP Adresse von Schritt 3 in das Feld Server (SMTP) ein und drücken Sie Weiter |
| · | Geben Sie nun den Namen des POP3-Servers und Ihren Benutzernamen bzw. Passwort in die entsprechenden Felder ein |
| · | Drücken Sie Fertig |
Weitere Konten können in gleicher Weise angelegt werden.
6. Message rejected as spam by Content Filtering
Das ist eine Meldung/Verhalten des Exchange Servers, nicht von SmartPOP2Exchange.
Der Exchange Server selbst hat auch einen Spamfilter integriert.
Dieser schlägt hier zu und nimmt die mail von SmartPOP2Exchange nicht an.
SmartPOP2Exchange verschickt dann stattdessen diese Benachrichtigung, damit kein Mail-Verlust entsteht.
Alle E-Mails, die in einem POP3-Konto landen, sind final zugestellt.
Diese müssen z.B. auch alle archiviert werden. (siehe: Exchange Server Toolbox Archiv)
Somit ist das Ablehnen einer Mail, die von SmartPOP2Exchange an den Exchange Server gesendet wird, egal aus welchem Grund, ein undefiniertes Fehlverhalten. Weder Absender noch Empfänger erfahren etwas darüber.
Dies sollte also keinesfalls eine gewünschte Einstellung sein/bleiben.
Bitte ändern Sie das Verhalten des der Inhaltsfilterung (Content-Filter) des Exchange Server und setzten Sie dessen Aktion auf "isolieren" oder schalten Sie diesen gleich ganz ab (der in SmartPOP2Exchange und der Exchange Server Toolbox enthaltene SpamAssassin ist leistungsfähiger).
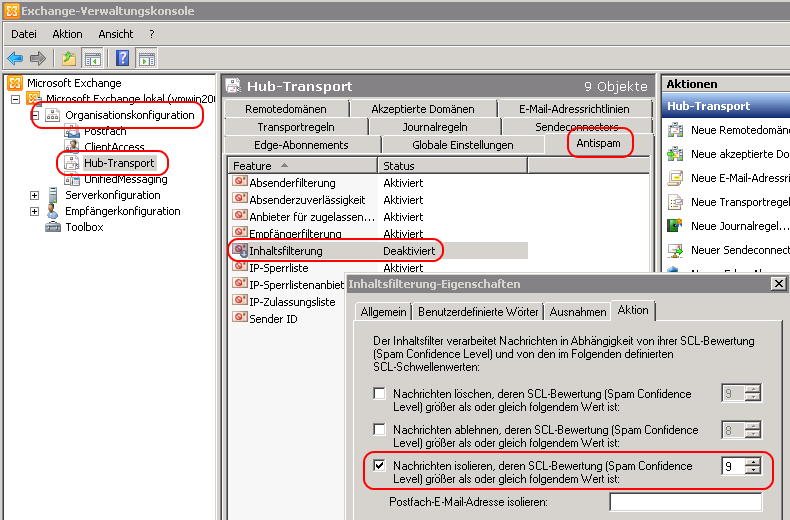
Konfigurieren des Absender- und IP-Filters
Sofern der Absenderfilter nicht deaktiviert wird, sollte dieser so konfiguriert werden, dass die Nachricht markiert (stamped) und weitergeleitet wird, anstatt sie zurückzuweisen.
Dies geschieht mit einem Rechtsklick auf "Absenderfilterung". In dem Fenster unter dem Kartei-Reiter "Aktion" stellen Sie die Aktion von Zurückweisen auf "... mit 'Geblockter Absender' stempeln ..." um.
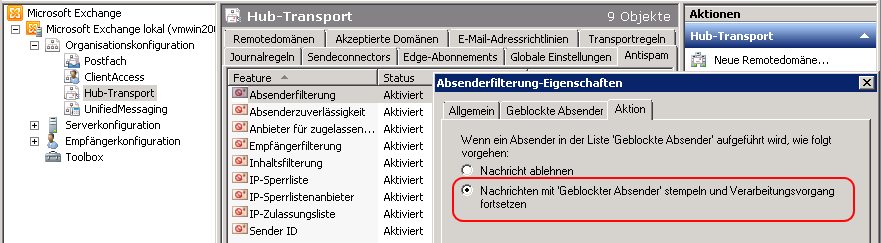
Sie sollten den Exchange Server in jedem Fall keine Mail ablehnen lassen!
Was soll SmartPOP2Exchange mit einer abgelehnten Mail tun?
Wegwerfen? --> Dann lassen Sie dies besser gleich den Exchange Server tun, das reduziert den Kommunikationsaufwand.
Beachten Sie, dass der Exchange Server auch standardmäßig eine Größenbeschränkung auf 10MB hat.
http://technet.microsoft.com/en-us/library/aa996835(v=exchg.80).aspx oder http://technet.microsoft.com/en-us/library/bb124345.aspx
1. Starten Sie die Exchange Management Shell.
2. Geben Sie folgende Kommandos ein, um das Limit z.B. auf 100MB zu erhöhen:
Set-TransportConfig -MaxReceiveSize 100MB.
Get-ReceiveConnector | Set-ReceiveConnector -MaxmessageSize 100MB
(Get-MailBox | Set-Mailbox -MaxReceiveSize 100MB)
[Zum Abfragen der Werte z.B.: "Get-SendConnector | ft Name, MaxMessageSize"]