![]()
After installation, UltraSearch can be started via the Windows Start menu, the shortcut on the desktop or the context menu of a folder or drive.
In the following the most important elements of the main window are explained:
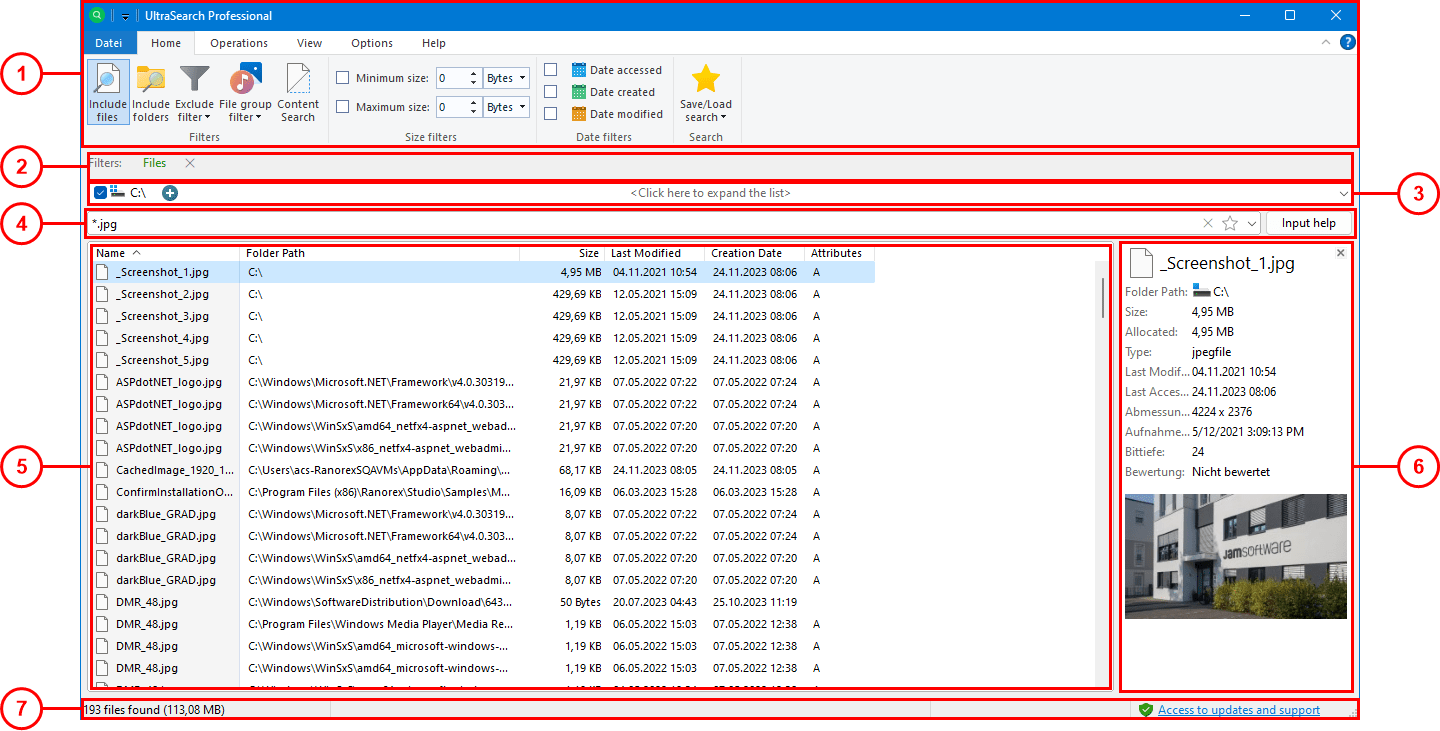
1.Ribbon: The ribbon of UltraSearch allows access to all commands of the application. Related commands are arranged in so-called 'tabs'. For example, the 'Start' tab contains the functions most frequently used in UltraSearch, while the 'View' tab provides commands that can be used to influence the appearance of the application.
2.Quick filter: All active filters are displayed in the quick filter bar. The filters can be deactivated in this bar or adjusted by clicking on the respective filter.
3.Drive list: The drive list shows all currently selected drives and search paths. A click on the drop-down button or on the overview itself opens an extended view of the available drives. This allows you to select and deselect drives and paths to be included in the file search.
4.Search field: In the search field you can enter the desired search pattern, for example the file name or a file extension. The search starts automatically. More complex search terms with several search criteria are also possible. You can use the search syntax of UltraSearch for this purpose.
5.Result list: The result list displays all files and folders that match your search query. You can adjust the appearance of the result list, such as visible columns or font size, under 'View'.
6.Preview pane: The preview pane shows detailed information and a thumbnail of the item selected in the result list. The preview can be shown or hidden under 'View > Preview pane'.
7.Status Bar: The status bar informs you about the number of search results and additionally displays information about selected elements. It also shows whether the exclude filter is active.