Führen Sie die Installationsdatei aus, die Sie in Ihrem Kundenbereich herunterladen können.
Es öffnet sich folgender Dialog.
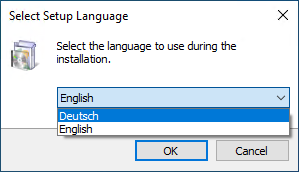
Wählen Sie hier "Deutsch" aus und drücken Sie auf "OK".
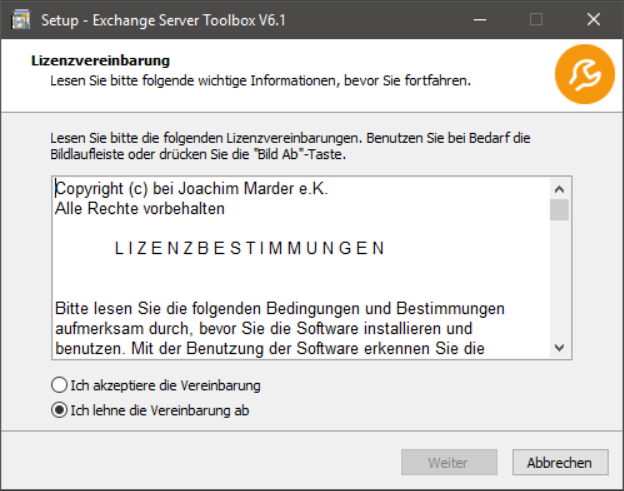
Wählen Sie, nachdem Sie die Lizenzbestimmungen gelesen haben, "Ich akzeptiere die Vereinbarung" und drücken Sie auf "Weiter".
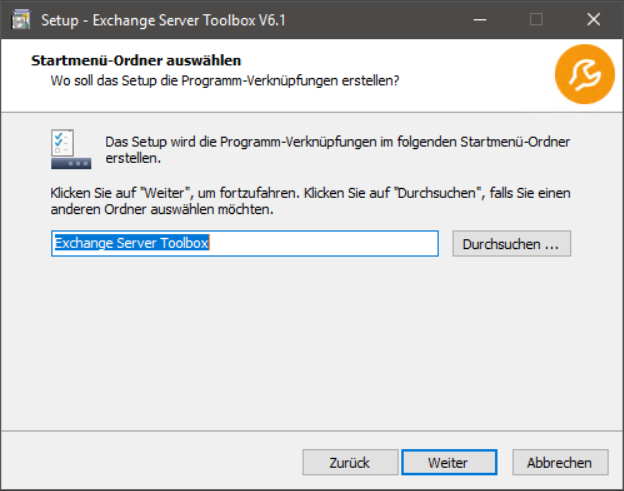
Möchten Sie der Exchange Server Toolbox einen anderen Startmenü-Ordner zuweisen, drücken Sie auf "Durchsuchen" und wählen Sie einen Ordner aus. Wenn Sie mit dem Startmenü-Ordner zufrieden sind, drücken Sie auf "Weiter".
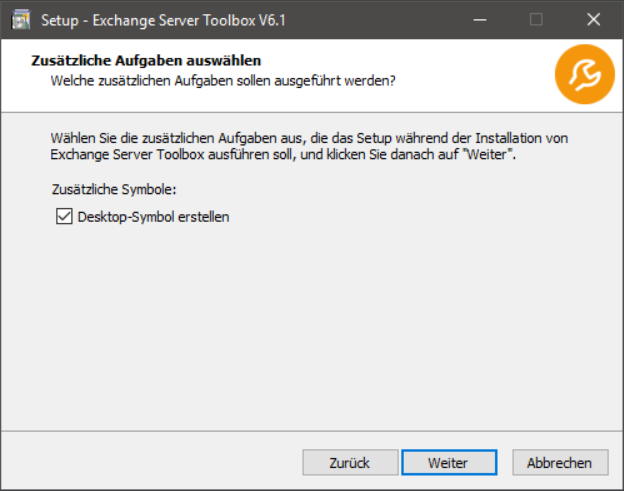
Möchten Sie, dass die Exchange Server Toolbox ein Desktop-Symbol erstellt, drücken Sie nur auf "Weiter". Möchten Sie dies nicht, dann wählen Sie vorher das Kästchen ab.
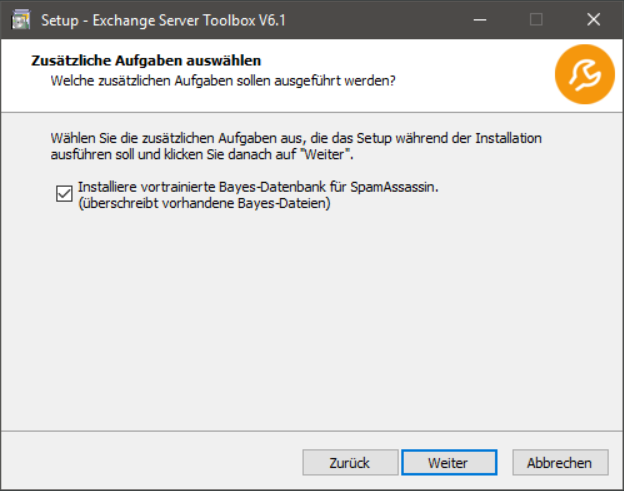
Installieren Sie die Exchange Server Toolbox auf dieser Maschine zum ersten Mal, sollten Sie das Kästchen angewählt lassen. Dadurch wird der Bayes Filter des SpamAssassin mit einer Datenbank vortrainiert. Installieren Sie die Exchange Server Toolbox auf dieser Maschine nicht zum ersten Mal, sollten Sie das Kästchen abwählen. Ansonsten überschreibt die Installation das vorhandene Training des Bayes Filter.
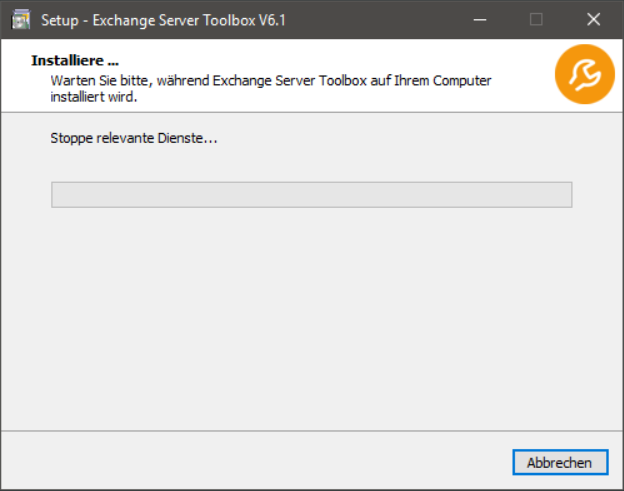
Warten Sie, bis die Exchange Server Toolbox installiert wurde. Danach öffnet sich automatisch ein zweites Fenster.
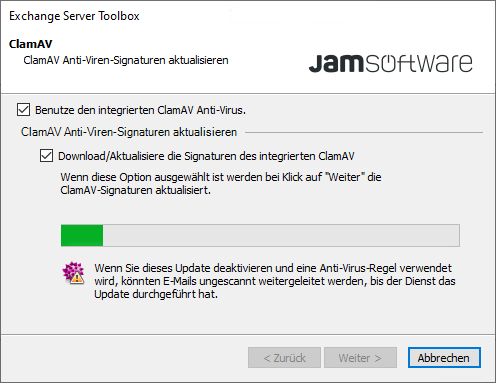
Möchten Sie den integrierten Virenscanner ClamAV verwenden, dann drücken Sie einfach auf "Weiter". ClamAV lädt automatisch die aktuellesten Signaturen herunter. Unterbinden Sie dies, werden mit Viren befallene E-Mails möglicherweise nicht erkannt.
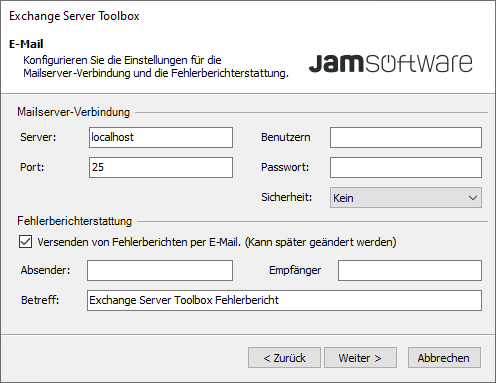
Geben Sie im Bereich "Mailserver-Verbindung" die Daten für Ihren Exchange Server ein. Unter "Fehlerberichterstattung" können Sie die E-Mail-Adresse einrichten, an die Fehlerberichte gesendet werden. Sie können diese E-Mail später unter Einstellungen | Erweitert | E-Mail Zustellung ändern.
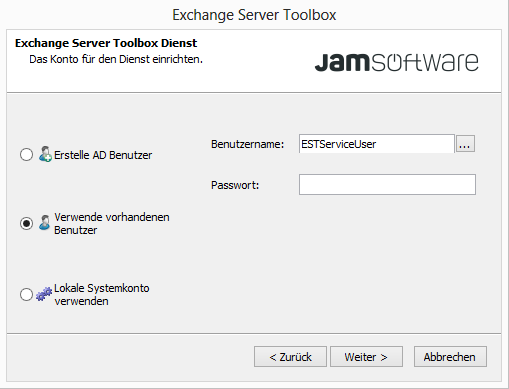
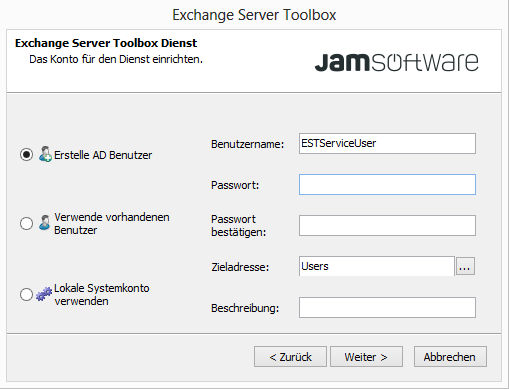
Wählen Sie nun den Active Directory Benutzer aus oder erstellen Sie einen neuen Benutzer, mit dem Sie die Exchange Server Toolbox installieren möchten. Dieser erhält automatisch einen Vollzugriff auf das Archiv der Exchange Server Toolbox. Bitte beachten Sie, dass der Nutzer, unter dem Sie die Exchange Server Toolbox installieren, ein festes Passwort haben sollte, das nicht regelmäßig geändert wird.
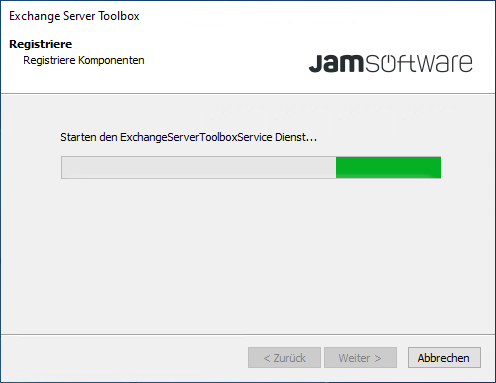
Warten Sie einen Moment, nachdem die Serververbindung hergestellt wurde. Die Installation setzt sich automatisch fort.
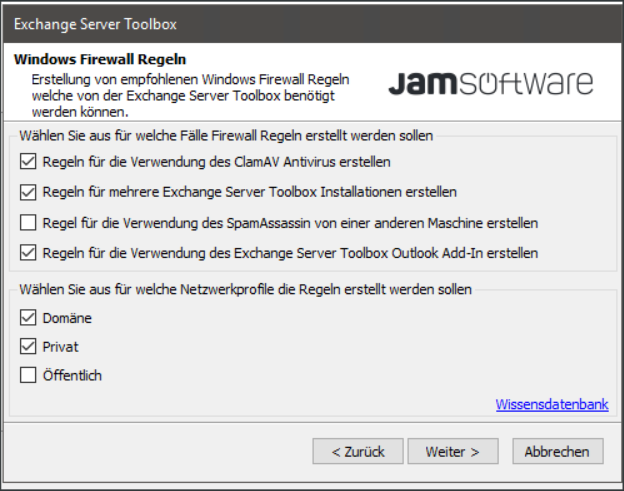
•"Regeln für die Verwendung des ClamAV Antivirus erstellen" legt in der von Ihnen genutzten Firewall Ausnahmen für den ClamAV Virenschutz an.
•"Regeln für mehrere Exchange Server Toolbox Installationen erstellen" muss aktiviert sein, falls Sie Verteilte Installationen nutzen möchten, bei der eine Exchange Server Toolbox,als Master eingerichtet, die Einstellungen mehrerer Installationen verwalten kann.
•"Regel für die Verwendung des SpamAssassin von einer anderen Maschine erstellen"
•"Regeln für die Verwendung des Exchange Server Toolbox Outlook Add-In erstellen" muss aktiviert sein, falls Sie das Exchange Server Toolbox Outlook Add-In verwenden möchten. Die Installationsdatei für das Add-In finden Sie im nächsten Fenster.
Drücken Sie anschließend auf "Weiter".
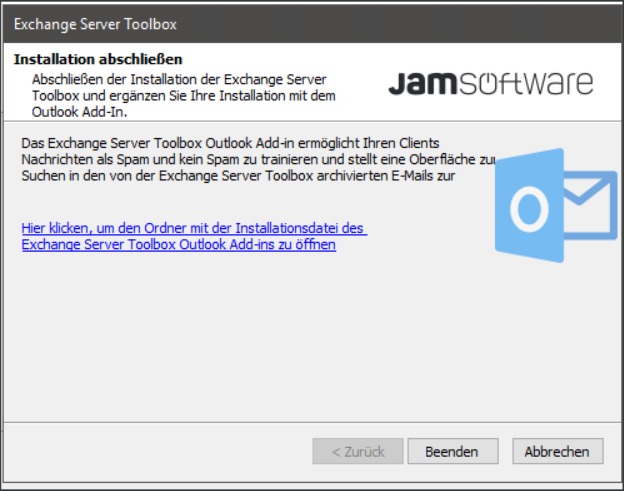
Dies ist der letzte Dialog in diesem Fenster.
Klicken Sie auf den Link, um den Pfad zur Exchange Server Toolbox Outlook Add-In Installationsdatei zu öffnen.
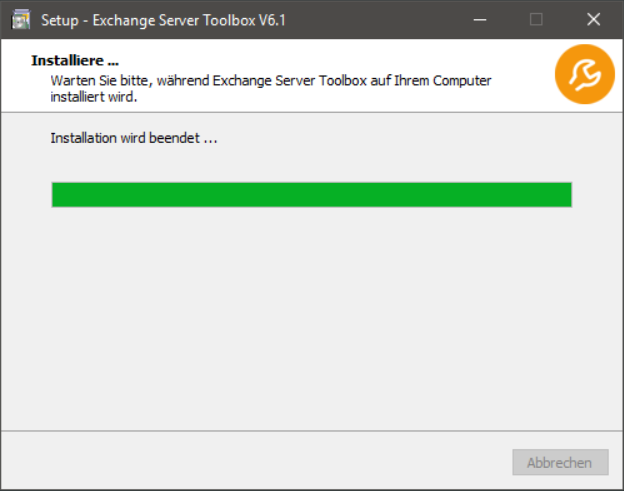
Das ursprüngliche Fenster wendet nun die gewählten Einstellungen an und finalisiert die Installation.
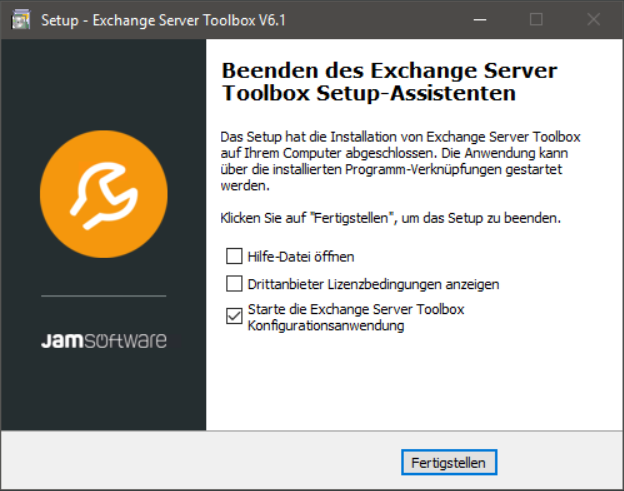
Wenn sich dieser Dialog öffnet, ist die Installation abgeschlossen. Falls Sie möchten, können Sie sich noch die Hilfe-Datei oder die Drittanbieter Lizenzbedingungen anzeigen lassen. Drücken Sie auf "Fertigstellen", um den Install Wizard zu beenden und die Exchange Server Toolbox Konfigurationsanwendung zu starten.