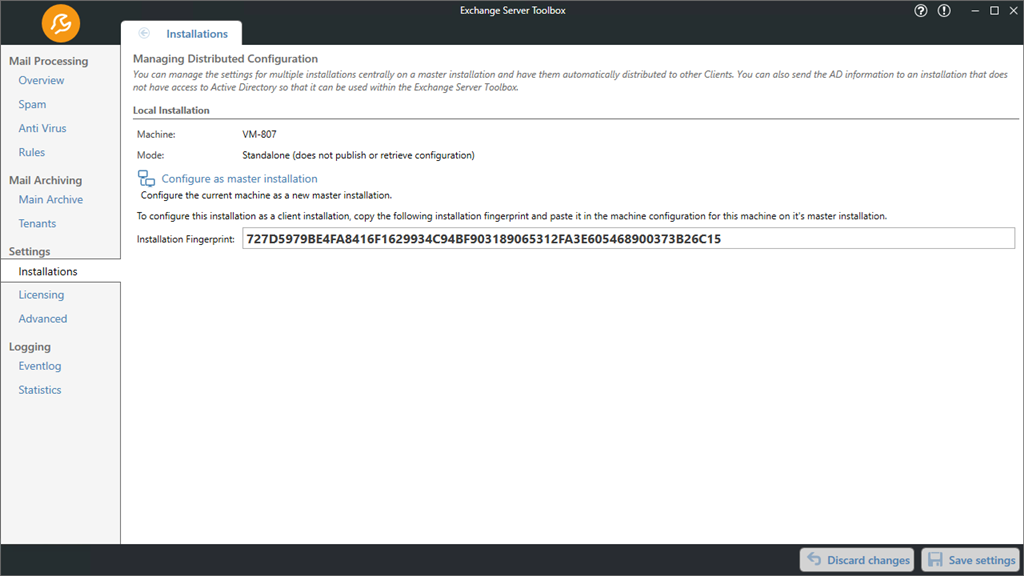
Starting with version 6.0 the Exchange Server Toolbox allows to manage master and client installations. A master installation automatically distributes its settings to all client installations.
Use the "Configure as master installation" button to do this. This sets up the current machine as a master installation.
Enter an address of the master installation that can be reached by the client servers.
The Exchange Server Toolbox will display how many clients the master currently handles.
To add a client installation, press the "Add" button below "Clients". Now enter a name, an address of the client installation accessible to the master installation and its installation fingerprint.
For each client you may choose to only publish the master installations Active Directory instead of all of its settings.
Should you want to revert a master installation back to its original form you can do so at any time by pressing "Configure as standalone installation".
When the machine is configured as a master installation a "Clients" column will open.
Toolbar
•Add: Add a new client machine
•Edit: Edit the selected client
•Delete: Delete the selected client
•Publish: Pushes the master settings and/or the master AD to the selected client(s)
•Refresh: Refresh the client list
Column functions
Right-click on one of the columns to open a menu.
•Sort ascending/descending: The entries are sorted by the column ascending/descending
•Clear Sorting: Removes the ascending/descending sort order. Only usable on columns that are currently being sorted
•Group By This Column: Groups the entries by the selected column
•Show Group Panel: Opens the group panel above the columns
•Show Column Chooser: Shows the column chooser. Here you can select and deselect columns for display
•Best Fit: Adjusts the width of the column so that the longest entry is fully visible
•Best Fit (all columns): Adjusts the width of all columns so that the longest entry is completely visible
•Filter Editor: Opens the Filter Editor, which contains extensive options for creating and customizing filters
Grouping of columns
The table can be grouped by selected columns using the "Group by this column" function. Once you have displayed the grouping field, you can drag the column headers into it to group by them. You can also change the order of the grouping by dragging and dropping in the grouping field.
With a right click on the grouping field, you can expand, collapse and remove all groupings.
A right-click on one of the groupings opens a menu.
•Full Expand/Collapse: The selected grouping is expanded/collapsed
•Sort Ascending/Descending: The selected grouping is sorted in ascending/descending order
•Clear Sorting: Removes the ascending/descending sort order. Only usable if sorting is currently done according to the grouping
•Sorting By Summary: After setting up a group summary, the groups can be sorted in ascending/descending order here
•Ungroup: Removes the selected group
•Hide Group Panel: Closes the group panel
•Show Column Chooser: Shows the column chooser. Here you can select and deselect columns for display
•Best Fit (all columns): Adjusts the width of all columns so that the longest entry is completely visible
•Group Summary Editor: Here you can define factors by which each group is sorted. For example, if you select "Spam Score" and "Max", the largest spam value of all elements in the group is selected for each group. Now the groups can be sorted by this value
•Filter Editor: Opens the Filter Editor, which contains extensive options for creating and customizing filters