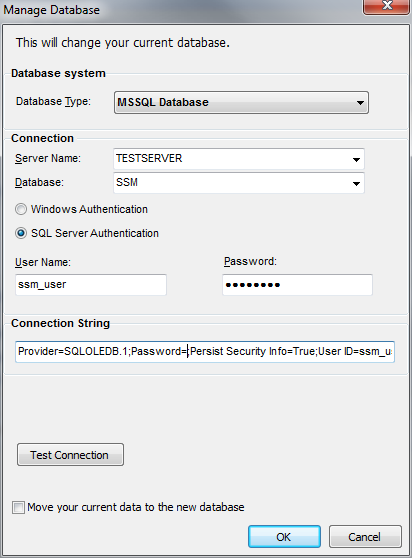To use a MSSQL database instead of an Access database or to move your local database use the 'manage database' function.
You will find it in the main menu's database branch.
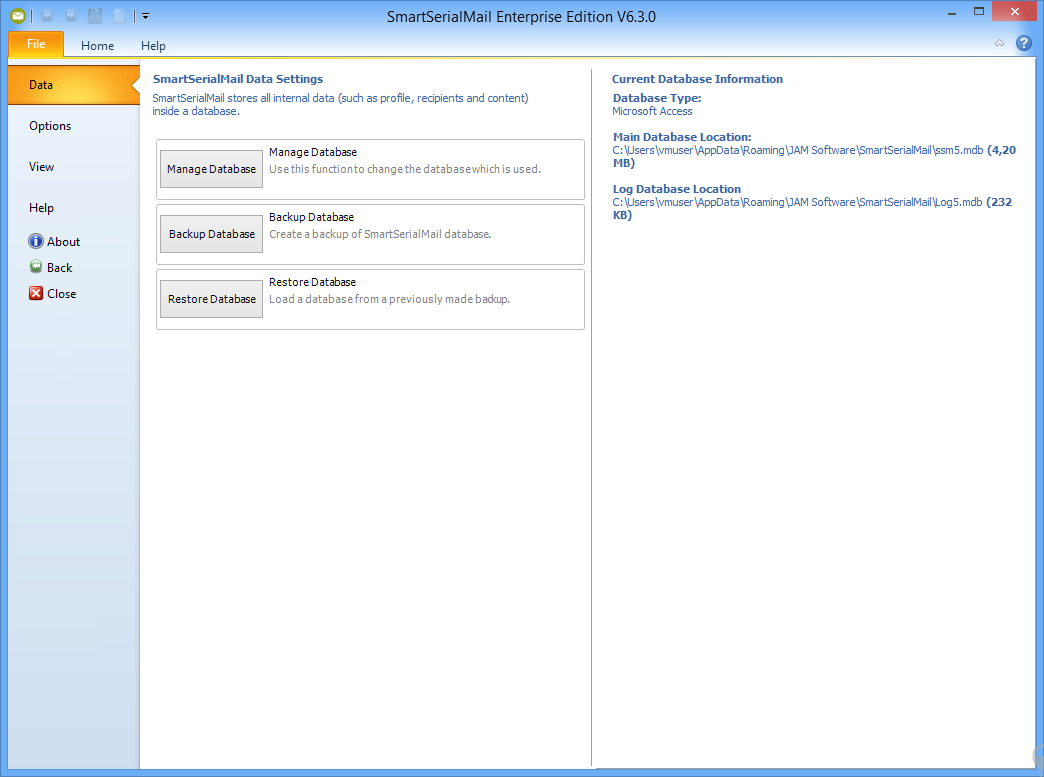
A configuration dialog will open, enabling you to manage the database settings for your Access or MSSQL database.
To change the location of the local database simply change the path in the filename field or browse for a database.
Another database type can be selected out of the database type drop down box.
To check if your settings are correct use the 'Test Connection' button.
In the lower part of the window you can choose to copy your data to the new database.
This can be useful if you want to use already existing e-mails or recipient lists in the new database.
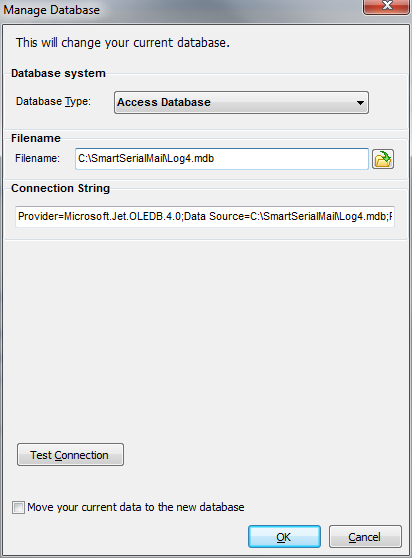
|
|---|
SmartSerialMail can also be used with an MSSQL database. The database has to be created before SmartSerialMail tries to access the database for the first time. |
To configure an MSSQL database connection use the corresponding dialog.
Enter the name of your server and database and choose an authentication method.
The SQL server authentication requires a username and a password.
Only after entering correct the correct username and password will you be able to see and select the available databases in the drop down box.
The 'Test Connection' button can be used to check if the connection to an MSSQL database can be established.
In the lower part of the window you can choose to copy your data to the new database.
This can be useful if you want to use already existing e-mails or recipient lists in the new database. .