Here you configure the settings for the database connection.
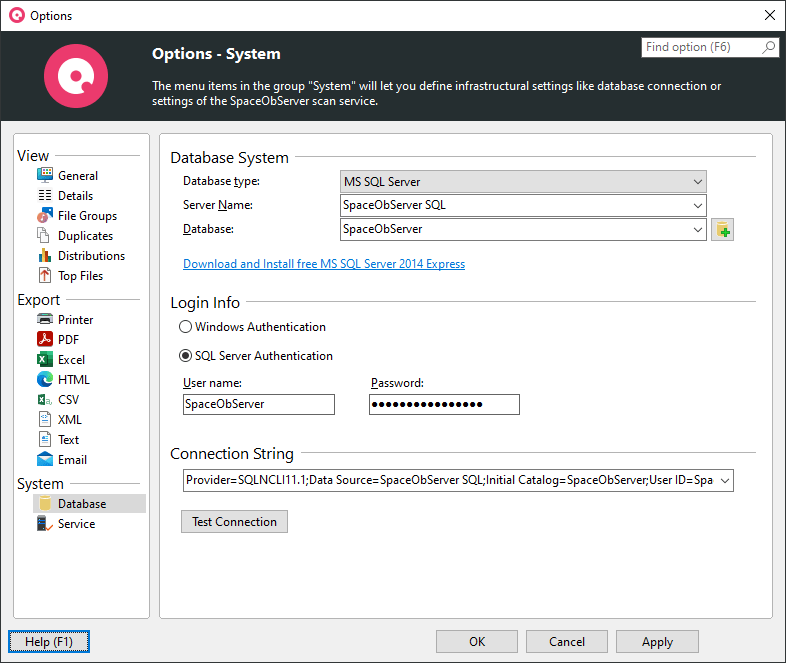
Database type: |
Select the type of database you want to use. |
SpaceObServer Embedded |
To use an SpaceObServer Embedded database, you have to enter the full path of the used database file (".fdb" file) into the "File name" field. With the button on the right you can search for an existing file or create a new file on the underneath button. By default the path of the provided database file ("<COMMON APPDATA>\JAM Software\SpaceObServer\SpaceObServer.fdb") is entered here. |
MS SQL Server |
If you choose to use a SQL Server database, you have to enter the name of the database server into "Server name". Through the drop down box you get a list of all accessible SQL Servers in your network. |
Since ADO does not provide a usable provider for MySQL we use an ODBC data source to connect to MySQL server. What you need is an installed MySQL ODBC driver, like MySQL Connector/ODBC. You can download this driver for free from the My SQL home page: dev.mysql.com Note 1: SpaceObServer needs the 64 Bit version of the ODBC drivers! Note 2: You can configure the used MySQL Connector (If you have more than one installed) and the My SQL port by clicking the button next to the "Server name" field. |
|
Firebird |
Since ADO does not provide a provider for Firebird we use an ODBC data source to connect to a Firebird database. You need to install the Firebird/Interbase ODBC driver. Please download the driver for free from the Firebird home page: www.firebirdsql.org Note 1: SpaceObServer needs the 64 Bit version of ODBC drivers! Note 2: The default login for Firebird database is user SYSDBA, password: masterkey. Note 3: You can configure the used Firebird ODBC driver (If you have more than one installed) by clicking the button next to the "File Name" field. |
Login info: |
Select the security mode for the database access. You can choose between the "Windows Authentication" (the currently logged in user account is taken for database access), or you can enter a specified database user account into the "User Name" and "Password" field. A guide to create a database user account can be found here. Note: "Windows Authentication" is only available for Microsoft base database Systems, MS SQL Server and SpaceObServer Embedded. |
Test Connection: |
By using this button you can test if the database settings you entered are valid. |
Download and install free MS SQL Server Express: |
Start the integrated MS SQL installer which leads you trhough the download and installation process of a free "Microsoft SQL Server Express Version" (See: MS SQL Server Express). |
Note: to guarantee the correct behavior of SpaceObServer you have to ensure that the used database login has sufficient permissions to the connected database.
You will find the needed permissions in the section "Database Permissions".