General settings that influence the appearance of SpaceObServer.
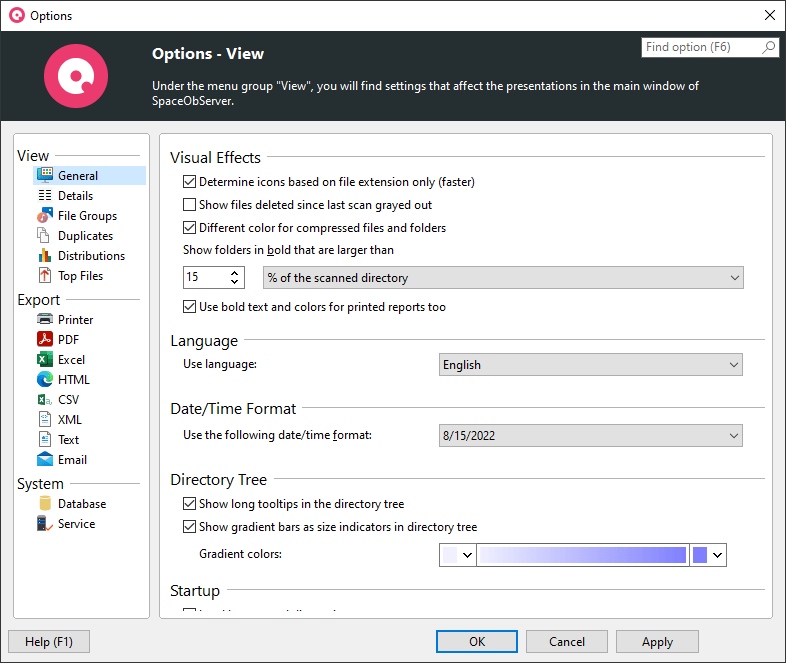
Visual Effects |
|
Determine icons based on file extension only (faster) |
If this option is turned on, SpaceObServer uses the default icon for files based on the file extension only. This is much faster, especially on network drives, because Windows opens many file types in order to see if there are any icons inside. By default, this option is turned on. |
Show files deleted since last scan grayed out |
With this option you can decide if no longer existing files and folders should by displayed in gray in the SpaceObServer user interface. Note: Activating this option will cause live access on the underlaying file system structure, in order to check for existence of the files and folders. |
Different color for compressed files and folders |
If this option is turned on, compressed files on an NTFS volume are shown in a blue color. Folders that are partially compressed will have a dark blue color, files and folders that are entirely compressed will show up in a light blue color. For more information on file based compression see "NTFS Drives". |
Show Folder in bold that are larger than |
If the size of folder is greater than the set percentage or absolute value, the folders label will be shown bold. This allows you to quickly find the largest folders. If you don't want bold folder labels, choose a percentage of 100%. |
Use bold text and colors for printed reports too |
Activate this setting to apply text format settings like bold text and text colors also for printed reports. |
Appearance |
|
Use dark theme / light theme / detect automatically |
With this option the appearance of the application can be changed. You can switch between light and dark mode. The option for automatic detection is based on your current Windows setting and automatically adapts the appearance of TreeSize to it. |
Language |
|
Use language |
Select the language that is used for SpaceObServer's user interface. |
Date/Time Format |
|
Use the following date/time format |
Here you can define which format should be used to display date and time values in related columns like "Last Access", "Last Change", or "Creation Date". |
Directory Tree |
|
Show long tooltips in directory tree |
If this option is active, a tool tip window with detailed information will be shown if the mouse cursor pauses over a folder for a while. This is useful if you want to take a look at some detailed information of a folder without switching to the "Details" tab. |
Show gradient bars as size indicators in directory tree |
If this option is active, a folder in the directory tree now features a gradient bar underlay that indicates the size of the folder in relation to the entire scanned file system tree. |
Startup |
|
Load the last opened Directories on next startup |
Activate this option to reload the active directories on the next start of the Application. |