The Users view shows information on size grouped by users. At a glance you can see which user uses how much space in which folder. User statistics may be enabled/disabled in the options dialog (Options > Scan > General).
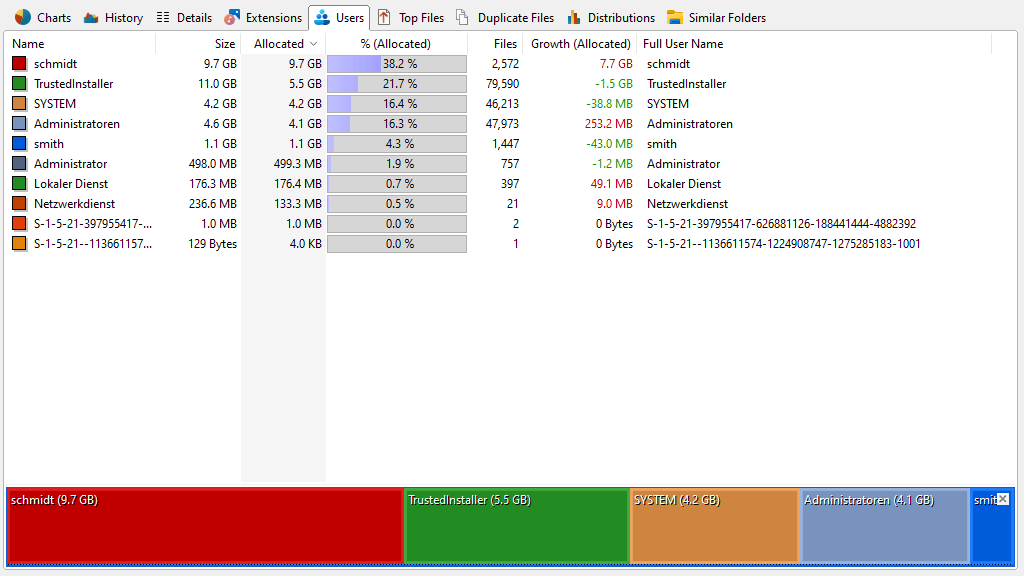
Note: During an update scan the size information shown in the Users view and the directory tree may differ.
Context tab: Users
Use the "Users" tab in order to select specific information for viewing sorting the data. In addition to these filtering options, the tab also provides commands to export the list contents.

The following commands are available on the "Users" tab:
Show all Files of this User |
Shows a list of all files that are owned by the selected user(s). |
Limit to this user |
Shows only the files owned by the selected user. |
Clear filter |
Removes the user filter and shows the complete file and folder information of the currently selected branch. |
Export Users |
Exports the contents of the list to a file. If two or more items are selected, only the selected items will be exported. Available file formats are "Microsoft Excel Files (.xlsx)", "Text Files (.txt)", "HTML Files (.html)", "CSV (Comma Separated Values) Files (.csv)", and "PDF Files (.pdf)". |
Send List |
Sends the content of the list via email. |
Copy List |
Exports the contents of the list to the clipboard. If two or more items are selected, only the selected items will be exported. |
Print right pane |
Prints the selected items of the list. |
Select all |
Selects all items in the list. |
Select none |
Unselects the list items. |
Invert selection |
Inverts the selection. |
Show chart |
Shows a horizontal bar chart that shows the distribution of file ownership. |
Additional columns
By right-clicking on the column header you can enable the following additional columns:
Full User Name |
The full name of the user, queried from Windows or Active Directory. |
User Comment |
The user comment from Active Directory. |
Quota Usage |
The usage queried from Windows quota management. To see values in the quota columns, you must run SpaceObServer as administrator and quota must be enabled on the local drive that you were scanning. |
Quota Limit |
The size limit that is set for the user in the Windows quota manager. |