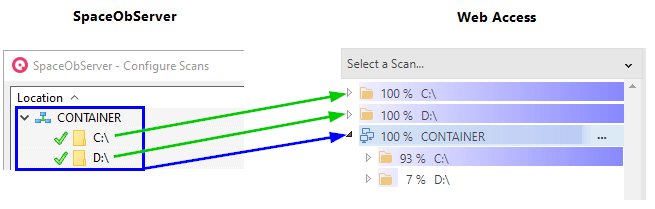Symbols in the directory tree
•The root directory in the tree is marked with a filter symbol. Hovering over the symbol shows the hint: "Warning: The data of the tree is filtered":
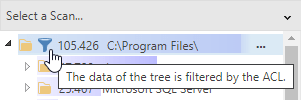
Reason: The filter 'Show User Data Only' is enabled for the logged in user. The filter can be changed in the administrator backend. See topic: ACL-Filter.
•The root directory is marked with and grey filter symbol:
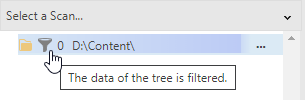
Reason: The scan has been made without ACL information:
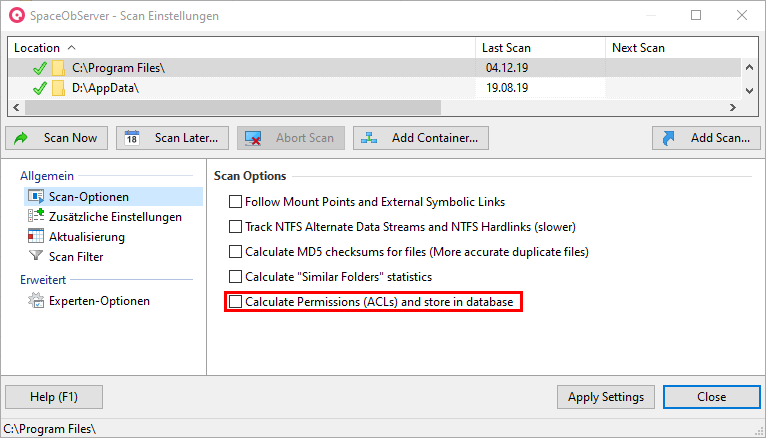
As fallback, only the files are visible to the user where he is the owner.
•The root directory in the tree is marked with a filter symbol and shows '0':
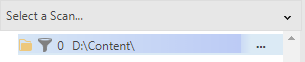
This happens if the filter is active for the logged-in user and all data has been filtered out. The user has no authorization to view the data (see: Permissions).
•The ACL-filter is activated, but the filter icon is not shown on some root folders:
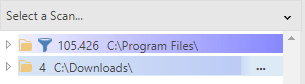
Reason: There are no filtered data, because the logged-in user is permitted to see all files.
•All files in a folder are summarized in an single entry called '[Files]' :
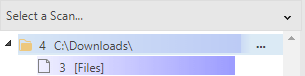
When '[Files]' is selected, all files of the parent folder can be examined in the main window.
Containers
SpaceObServer is able to group several scans in a so-called "Container". It merges all included scans in a shared root node and shows a summary of all scans.
A container in SpaceObServer will be handled in the SpaceObServer Web Access as an additional root directory. The container including all scans is listed, and in addition all subordinate scans are listed separately:
Context Menu
In the Directory Tree a context menu can be opened by right-click. Several actions can be performed on a folder:
Remove Scan |
Removes the selected scand from the view. You can re-add the scan via the dropdown menu. |
Reload Scan |
The scan will be reloaded from the server. That makes sense when the scan has been triggered again in the meantime. |
Scan Directory Now |
Starts a scan. This entry is only visible when the user has the permission to start scans. |
Expand To |
Expands the tree to the selected level. |
Create a Link |
Create a link that refers to the selected folder and tab. The created link can be shared e.g. via an e-mail. When the link is clicked, the SpaceObServer Web Access starts in the browser and opens the folder and tab automatically. Should the path not exist for the target end user (e.g. no Permissions to access) a message appears. |