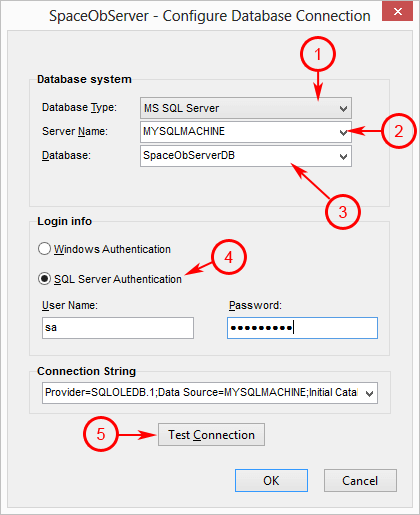To install the SpaceObServer Web Access, please execute the setup file 'SpaceObServerWebAccess-Demo.msi' or 'SpaceObServerWebAccess-Full.msi' on your machine and follow the instructions. The setup will copy the necessary files to your hard disk. The SpaceObServer Web Access may be uninstalled using the Software applet in the Control Panel of Windows.
The SpaceObServer Web Access is an Add-on for the SpaceObServer, but does not need to be installed on the same machine (stand-alone). Only the connection to the database is required (either via the network or local), where the SpaceObServer stores the scans:
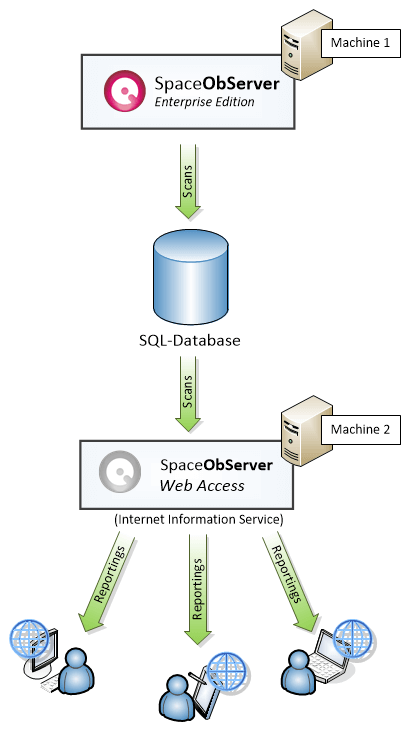
Installation Steps
The software requires the .NET Framework 4.8. Please install the framework before you start the setup.
1.Start the setup file on the target machine.
2.Agree to the license agreement via checking the box and click on 'Install'.
3.Type in the installation key (the dialog does not appear in the demo version). You can get the installation key on our homepage https://www.jam-software.com in the customer area.
4.In the next step, the setup reviews if the required features are activated. If this is not the case, then the missing features will be displayed with a short description:
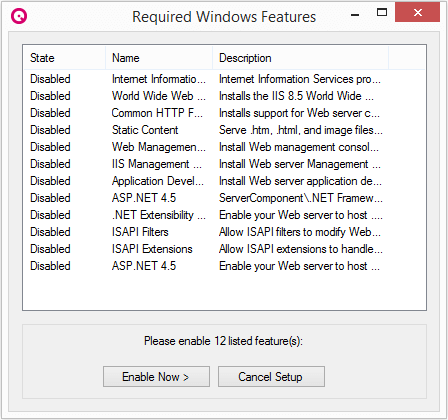
Press the button 'Enable Now' to enable the missing features. The process may take a few minutes to complete.
5.In the next dialog, you can configure the website:
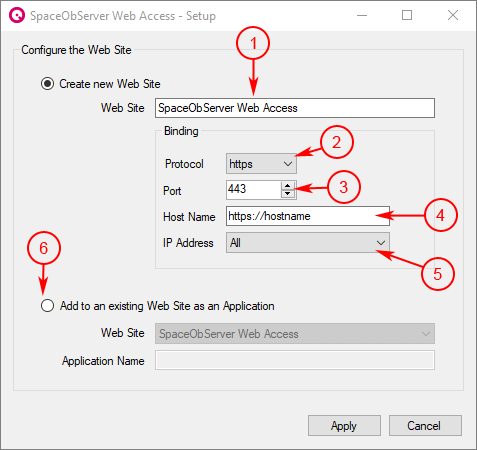
1.The display name of the website.
2.The protocol.
3.The port of the website (e.g. https://hostname:443).
4.The hostname is the URL where you can access the SpaceObServer Web Access via the browser. Please make sure, that the address is registered in the DNS server.
5.You can restrict the IP-address where the SpaceObServer Web Access is accessible (e.g. http://192.168.178.1). Choose the default vaule 'All' to allow all addresses.
6.Alternatively you can add the SpaceObServer Web Access as an web app to an existant website.
You can change all these configurations in the IIS-Manager, after the installation.
If all options are set up, please press the button 'Apply'.
6.The SpaceObServer Web Access has an administrator backend which is accessible via the URL http://hostname/admin. Use the dialog to select a security group that is allowed to access the administrator backend:
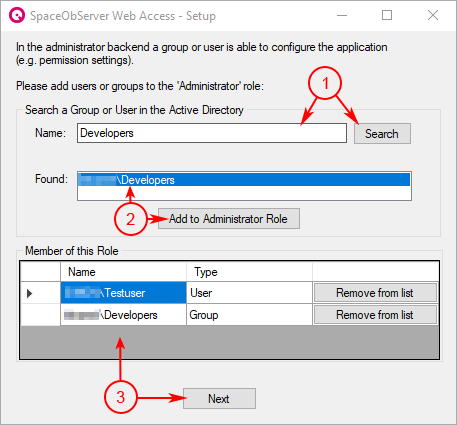
1.Please enter the name of a security group or an user account and start the search via the button 'Search'. It is also possible to search in combination with an domain by the following pattern: 'DOMAIN\GROUPNAME'.
2.When the search found an user or security group in the Active Directory, then the result will be listed in the select box. Select and apply the entry via the button 'Add to Administrator Role'.
3.The selected security group or user will be displayed in this list. Via the button 'Next', you grant all listed accounts access to the administrator backend.
Remark: After installation, you can invoke this dialog via the Windows start menu again. In addition, you can change the member of the role 'Administrator' in the administrator backend.
7.In the next dialog, you can choose the database where the SpaceObServer has stored the scans. The SpaceObServer Web Access creates the reports from this source and provides them via the network. You can decide between 'SQL Server Authentication' (recommended) and the 'Windows Authentication':
1.Choose the type of the database.
2.Enter a server name here. Alternatively you can enter an IP-address.
3.Enter the name of the database.
4.Choose the 'SQL-Server Authentication' and enter the username and the password.
5.Test the connection to the database via the button.
6. If the database connection is successful, then press the button 'OK'.
2.Windows Authentication
If you want to use the Windows Authentication for the database connection (not recommended), then you have to do the following additional manual steps:
i.Open the IIS-Manager (inetmgr).
ii.Select 'Application Pools' > 'spaceobserver_apppool' > 'Advanced Settings':
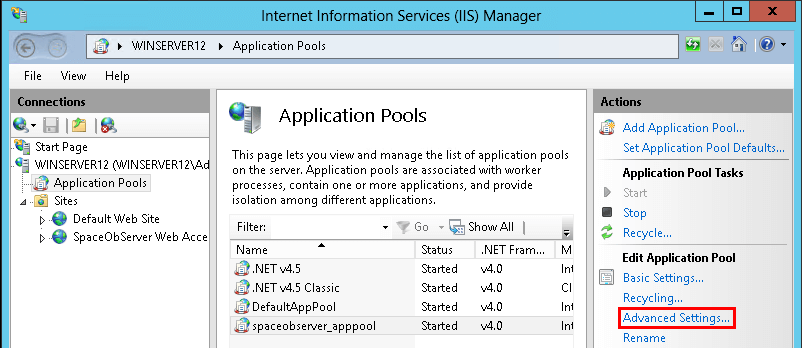
iii.Click the '…' button for the entry 'Identity':
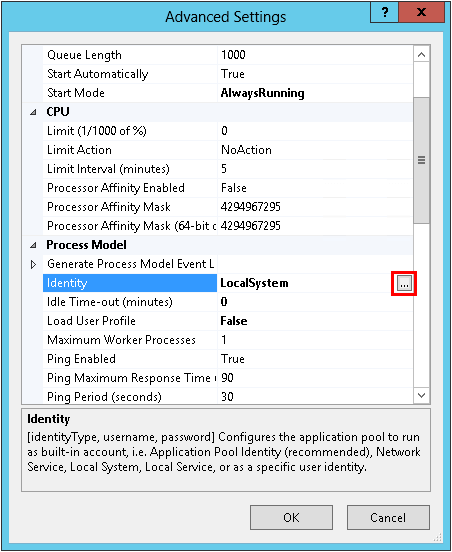
i.Choose 'Custom account' and click the 'Set' button. After that, enter the Windows account you want to use for the connection to the database and click the 'OK' button:
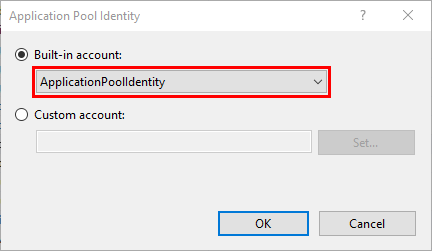
Now the Application Pool has the identity 'IIS APPPOOL\spaceobserver_apppool', which needs to be granted additional permissions by the following steps.
iv.Grant the Application Pool 'IIS APPPOOL\spaceobserver_apppool' access to the following folders:
1.C:\Program Files\JAM Software\SpaceObServer Web Access
2.C:\ProgramData\Jam Software\SpaceObServer Web Access
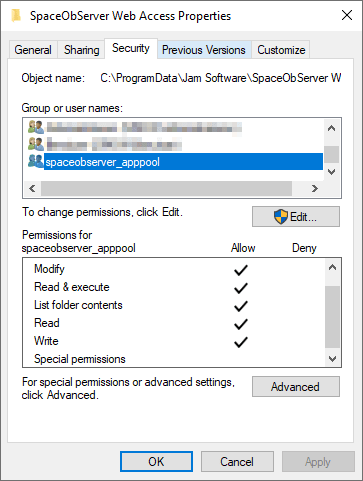
v.Grant the Application Pool access to COM:
1.Open the Component Services (dcomcnfg).
2.In the tree, open the context menu of 'My Computer' and select 'Properties'.
3.In the tab 'COM Security', in the last section, please select the button 'Edit Default...'.
4.Please add the application pool 'IIS APPPOOL\spaceobserver_apppool' and grant permissions 'Local Launch' and 'Local Activation':
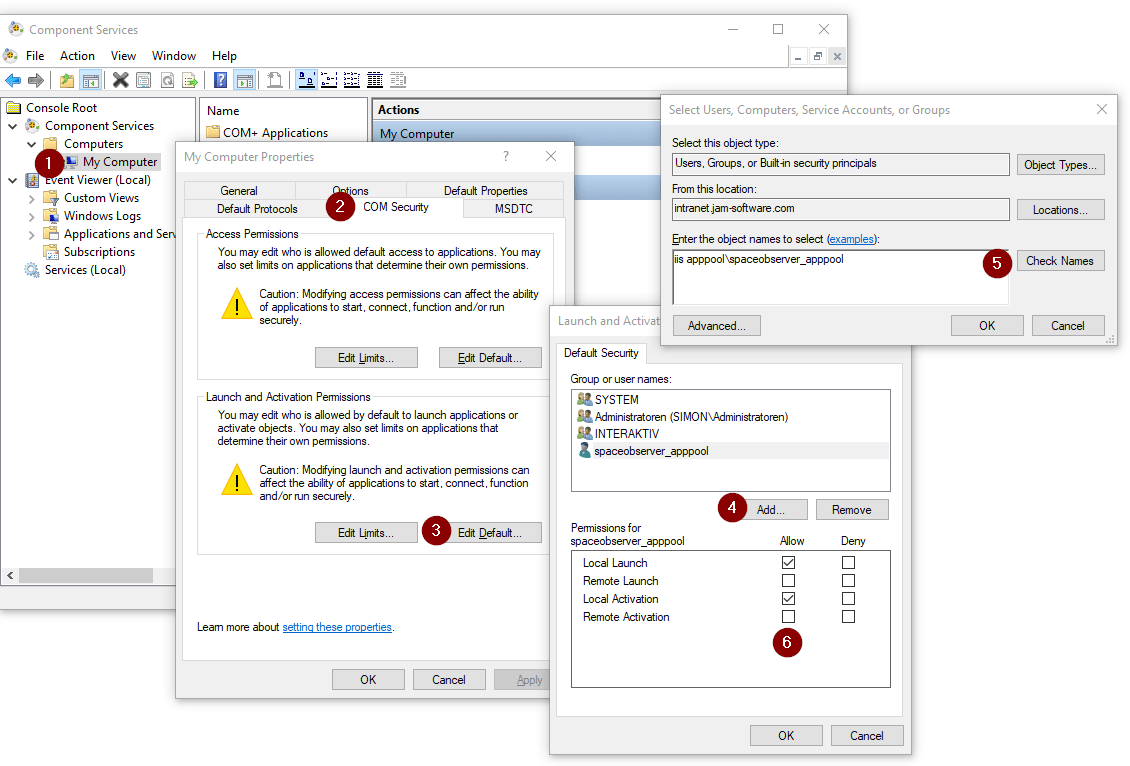
vi.Grant the application pool access to the database.
1.Start the Microsoft SQL Server Management Studio.
2.Navigate to 'Security' > 'Logins' and open the context menu of the entry 'Logins'. Select the entry 'New Login...'.
3.Add the user 'IIS APPPOOL\spaceobserver_apppool'. If you are using an remote database, please add he user 'Domain\ServerName$' instead.
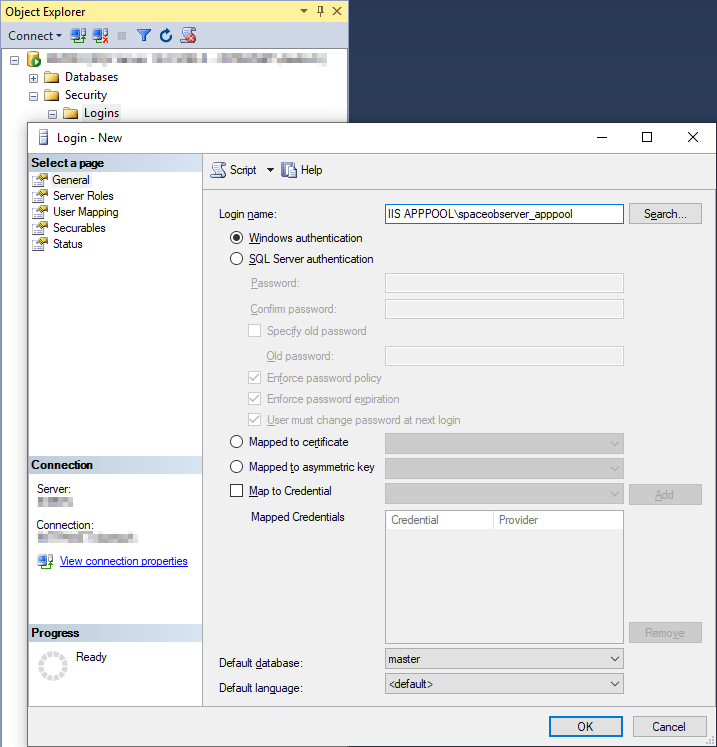
4.In 'Server Roles' please select 'sysadmin' and apply the settings by pressing 'OK'.
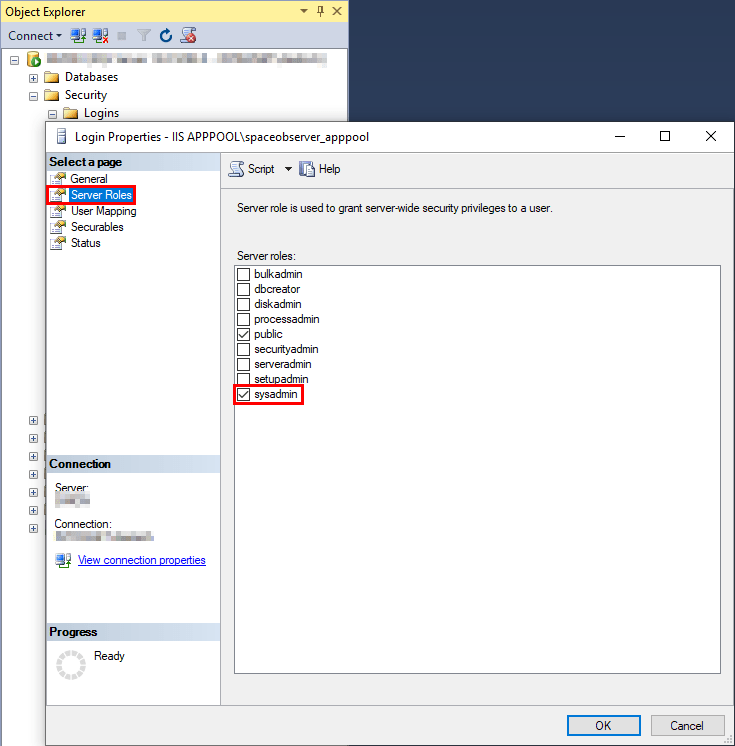
8.The next dialog shows the URL where the SpaceObServer Web Access is accessible via the browser. You can copy the URL and paste it in your browser. The dialog also shows the URL to the administrator backend:
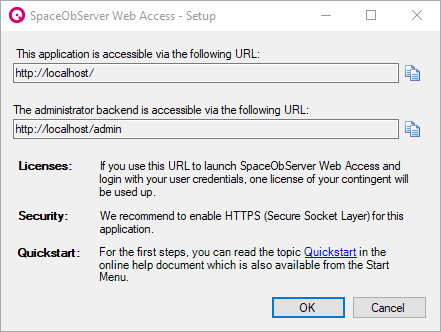
9. The final dialog box completes the installation. You can find information how to get started with the SpaceObServer Web Access in the chapter 'Quickstart'.
Security advice: We recommend to enable HTTPS (Secure Socket Layer) for the SpaceObServer Web Access.
If SpaceObServer Web Access does not work with the Windows Authentication, please use the SQL Server Authentication (recommended) and in the 'Advanced Settings' of the Apppool 'spaceobserver_apppool' set the Identity to 'LocalSystem'.