Scan-Ziele¶
TreeSize kann Dateisystempfade sowie Speicherpfade und Geräte analysieren, die nicht über traditionelle Dateisystempfade zugänglich sind.
Diese Ziele umfassen jeden Ordner, der im linken Bereich des Windows Explorers sichtbar ist.
Dieses Kapitel beschreibt alle Zieltypen, die TreeSize scannen kann.
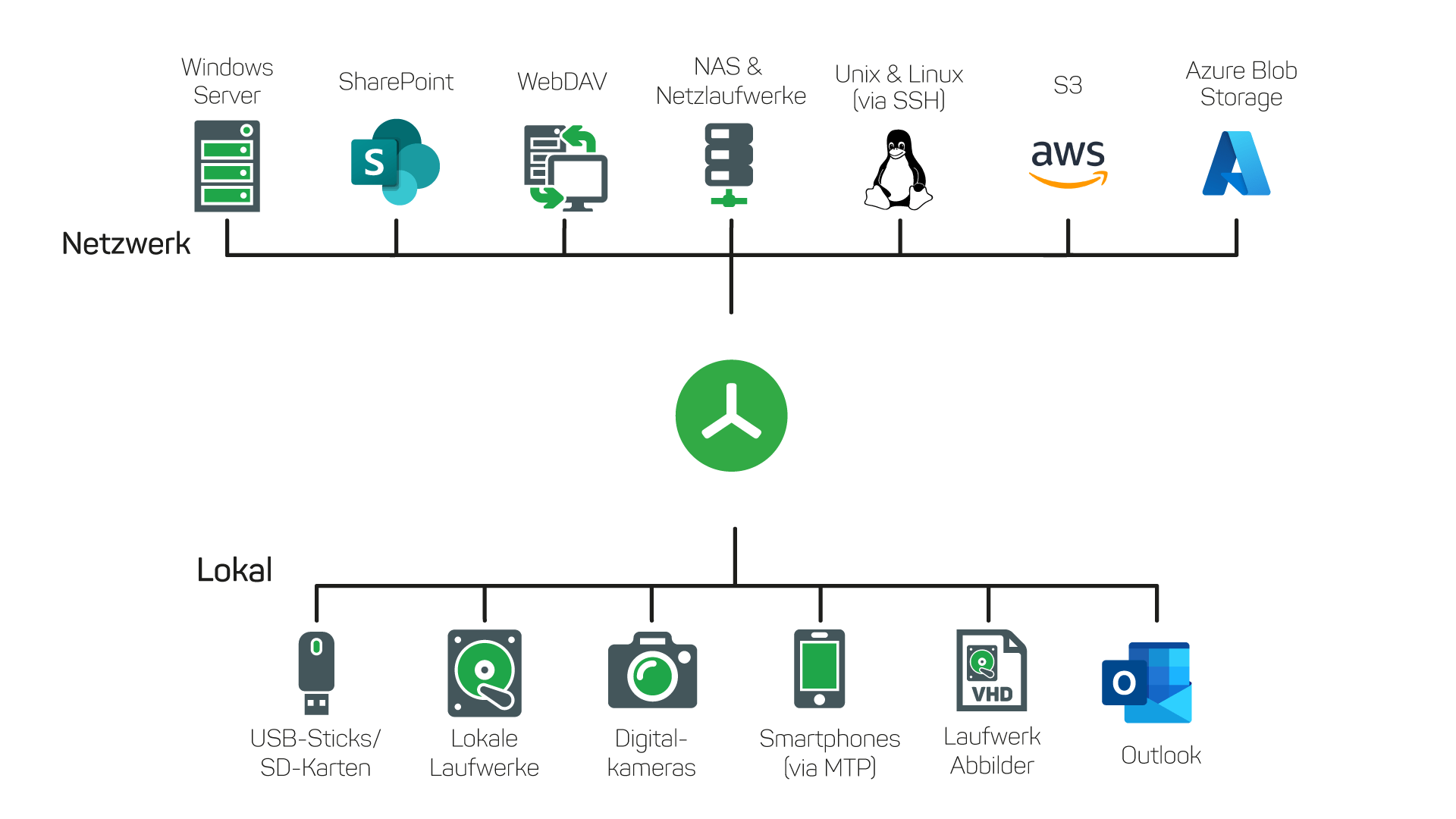
Lokale Dateisystempfade¶
Um einen Dateisystempfad zu scannen, geben Sie den Pfad in das Dropdown-Feld für Laufwerke oben im Verzeichnisbaum ein oder verwenden Sie im Menüband unter dem Reiter „Start“ die Schaltfläche „Verzeichnis für Scan auswählen“.
Sie können auch auf das Laufwerk in der TreeSize-Laufwerksliste in der unteren linken Ecke des Fensters doppelklicken, um einen Scan zu starten.
Remote-Dateisystempfade¶
Wenn ein Remote-Pfad einem Laufwerksbuchstaben zugeordnet ist, scannen Sie ihn wie ein lokales Laufwerk (wie oben beschrieben).
Zusätzlich unterstützt TreeSize UNC-Pfade wie \\servername\share, die im Dropdown-Feld über dem Verzeichnisbaum eingegeben werden können.
Sie können den Remote-Pfad auch auswählen, indem Sie im Menüband im Reiter „Start“ die Schaltfläche „Verzeichnis für Scan auswählen“ verwenden und anschließend im Ordner „Netzwerk“ zu dem Pfad navigieren. Um Ihr gesamtes Netzwerk zu durchsuchen, wählen Sie hier den Ordner „Netzwerk“ oder verwenden Sie den Pfad \\*.
UNC-Pfade können auch zur Laufwerksliste über das Kontextmenü hinzugefügt werden.
Mobile Geräte und Smartphones¶
Mobile Geräte wie Smartphones können mit TreeSize gescannt werden, wenn sie das MTP-Protokoll oder WebDAV unterstützen.
Diese Geräte werden typischerweise unter „Dieser PC“ im Windows-Explorer und im Dialog angezeigt, der erscheint, wenn Sie im Menüband unter dem Reiter „Start“ die Schaltfläche „Verzeichnis für Scan auswählen“ verwenden.
TreeSize unterstützt auch die Eingabe von Pfaden zu mobilen Geräten wie folgt: Dieser PC\Galaxy Tab A im Dropdown-Feld oben im Verzeichnisbaum.
WebDAV-Server¶
Wenn der WebDAV-Server im Windows Explorer unter „Dieser PC“ aufgeführt ist, können Sie im Menüband unter dem Reiter „Start“ die Schaltfläche „Verzeichnis für Scan auswählen“ verwenden, um diesen Server für den Scan auszuwählen.
Sie können auch die HTTP(S)-Serveradresse in das Dropdown-Feld über dem Verzeichnisbaum mit dieser Syntax eingeben: https://servername.com/path/.
Linux/Unix-Server über SSH¶
Mit TreeSize können Sie Linux- oder Unix-Server scannen, auch wenn sie nicht in Ihre Windows-Speicherumgebung integriert sind.
Dies ist möglich, indem das SSH-Netzwerkprotokoll verwendet wird. Sie können Adressen von Serverfreigaben, die über SSH gescannt werden sollen, in das Dropdown-Feld über dem Verzeichnisbaum mit dieser Syntax eingeben: ssh://servername/share.
Bemerkung
TreeSize wird nach Anmeldeinformationen (Benutzername und Passwort) für die SSH-Verbindung fragen. Alternativ können Sie diese direkt in die Adresse einfügen: ssh://user:password@servername/share.
Google Drive¶
TreeSize kann verwendet werden, um Ihre Google Drive-Daten in der Cloud zu analysieren. Um Ihr Google Drive zu scannen, haben Sie mehrere verschiedene Optionen:
Verwenden Sie
gdrive://odergdrive://*als Pfad, wenn Sie Ihren gesamten Speicher scannen möchten (außer Dateien, die ausschließlich in „Google Fotos“ verfügbar sind und nicht im regulären Google Drive angezeigt werden).Verwenden Sie
gdrive://<subpath>/<optional folder>, um einen bestimmten Unterpfad auf Ihrem Google Drive zu scannen.Es ist auch möglich, einen bestimmten Ordner zu scannen, indem Sie dessen URL aus Ihrem Browser in TreeSize einfügen.
Die Anmeldung erfolgt über die sichere OAuth2-Implementierung von Google. Sie können angemeldet bleiben, wenn Sie dies wünschen, und es ist möglich, sich jederzeit über den Google Drive-Bereich des Scan-Ziel-Dialogs an- und abzumelden.
Es ist möglich, dass Sie, selbst wenn Sie sich entschieden haben, angemeldet zu bleiben, erneut aufgefordert werden, sich anzumelden, wenn die Verbindung nicht hergestellt werden konnte (zum Beispiel, wenn das gespeicherte Token abgelaufen ist).
Amazon S3 Cloud Storage¶
Sie können einen Amazon S3 Cloud-Speicher mit TreeSize scannen. Um Ihren gesamten S3-Speicher zu scannen, geben Sie einfach s3://* in das Dropdown-Feld oben links ein und drücken Sie die Eingabetaste. Um einen bestimmten Bucket zu scannen, verwenden Sie: s3://Bucketname/
TreeSize wird nach einem Zugriffstoken und dem entsprechenden geheimen Zugriffstoken fragen, mit der Option, es für zukünftige Verwendungen zu speichern. Sie können diese Informationen auch als Teil der URL angeben: s3://Token:SecretToken@Bucketname/
In der Spalte „Beschreibung“ wird die Speicherklasse einer Datei (z. B. reduzierte Redundanz oder Standard) angezeigt.
Azure Blob Storage¶
Es ist möglich, TreeSize zu verwenden, um einen Azure Blob Storage zu analysieren. Dies erfordert den Namen des Containers, den Sie scannen möchten, sowie den Namen des Speicherkontos und den entsprechenden Zugriffsschlüssel.
Optional können Sie auch einen Pfad angeben, um ein bestimmtes Verzeichnis innerhalb des Containers anstelle des gesamten Containers zu scannen. Der Zugriffsschlüssel und der Name des Speicherkontos sind beide im Azure-Portal zu finden. Darüber hinaus kann der Zugriffsschlüssel dort erneuert werden.
Es ist möglich, die Anmeldeinformationen als Teil des Pfades anzugeben: azureblob://Username:AccessKey@ContainerName/Path. Alternativ können Sie azureblob://ContainerName/Path verwenden, und das Programm wird Sie anschließend nach den Anmeldeinformationen fragen.
Outlook-Postfächer¶
Es ist möglich, TreeSize zu verwenden, um Ihre lokalen Outlook-Postfächer zu analysieren.
Outlook muss ausgeführt werden, damit das Programm auf die Postfächer zugreifen kann. Es ist wichtig, dass beide Programme im selben Benutzerkontext ausgeführt werden.
Das bedeutet, dass Sie, wenn Sie TreeSize als Administrator starten, auch Outlook als Administrator starten müssen. Nur die Outlook-Dateien werden gescannt, von denen auch lokale Kopien auf dem Computer vorhanden sind, auf dem TreeSize ausgeführt wird. Dateien, die an den Microsoft Exchange Server ausgelagert sind, sind nicht in der Analyse enthalten.
Um ein Outlook-Postfach zu scannen, können Sie entweder den Dialog für das Scan-Ziel verwenden und das Ziel dort auswählen oder das Dropdown-Feld oben links verwenden und beispielsweise outlook://user@provider.com (Ihre E-Mail-Adresse) eingeben.