The TreeSize File Search offers the ability to search for obsolete files or perform a highly customizable search. You can open the File Search via the Windows "Start" menu or the "Tools" ribbon tab in the main application.
Below, you can find the most important elements of the TreeSize File Search window:
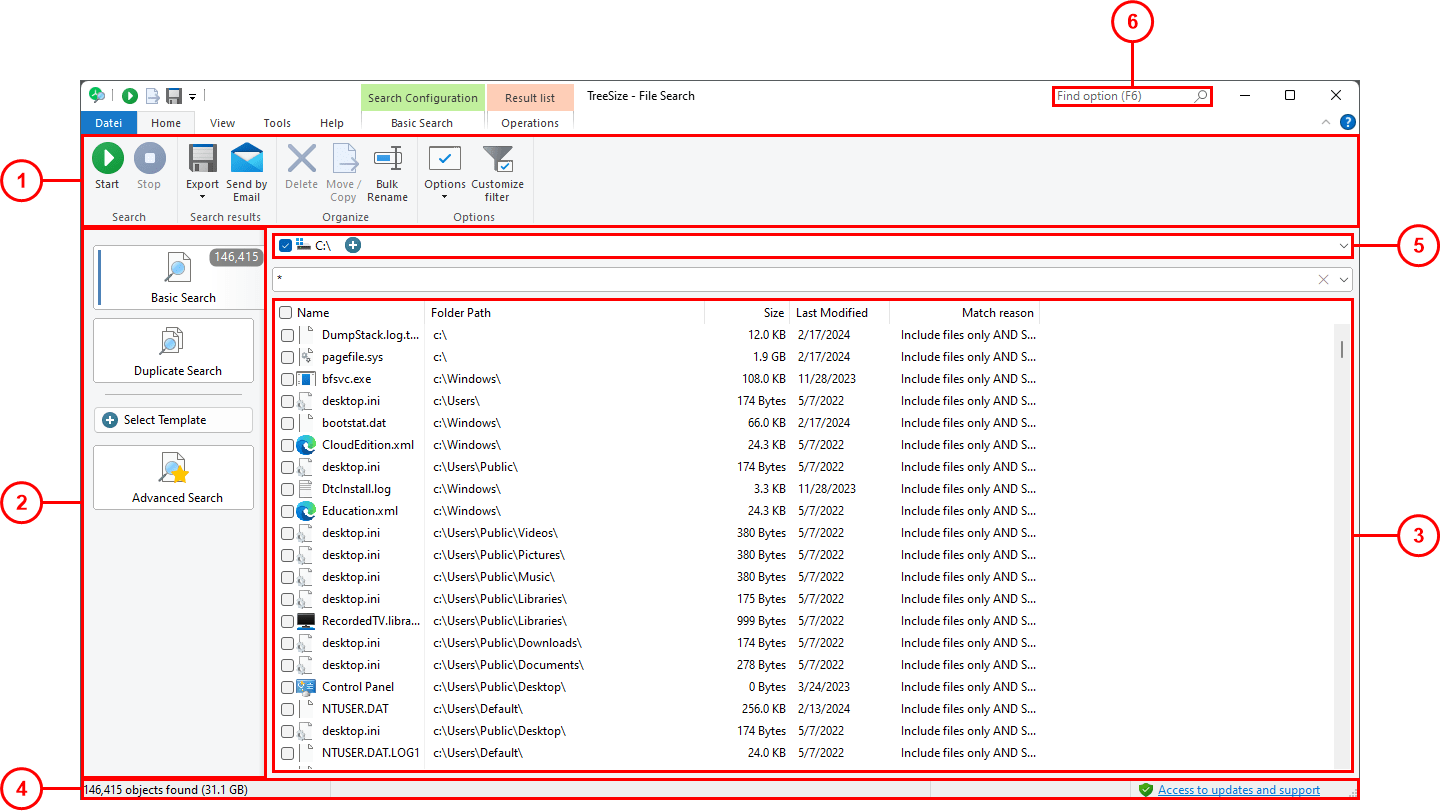
|
1. |
The Ribbon Bar provides access to all commands of the TreeSize File Search. It is divided into logical sections containing commonly used functions and elements (e.g. the "Home" tab), or the tabs enabling you to customize the appearance of the search results (e.g. the "View" tab ). Press the "Start" button to start searching with the currently selected search options in the selected drives and paths. |
|
2. |
TreeSize offers the following file search types: Use the check box to activate a certain search type. When a new search is started, all activated searches will be executed, after which the number of results will be displayed. After the search has been completed, select a search type (click on the caption) to show the search results of this search (See 3.). |
|
3. |
In the center of the window, the result list of the search type you selected at 2. is shown. Files and folders that have been found, can be selected, or checkmarked here. You can customize the amount of information shown by right-clicking the header of the list. This opens a context menu that provides a selection of predefined columns. Additional columns are available through a selection dialog ("More columns"). TreeSize supports all columns that are available in Windows Explorer. A detailed description of the different columns can be found here. |
|
4. |
The status bar sums up information regarding the currently shown search results. Potential errors during the search, such as missing permissions, will be shown in this panel as well. |
|
5. |
The drive list panel shows the currently selected drives and paths that will be used as starting point for the search. By clicking the dropdown button, or the panel itself, you can open the full drive list and select or deselect additional search paths. |
|
6. |
The "Find option"-searchbox (available with Windows 10 or later) allows to search for functions and settings with an ease and trigger them directly, or navigate to them. |