Shows a list of all scheduled Windows tasks that trigger an execution of TreeSize.
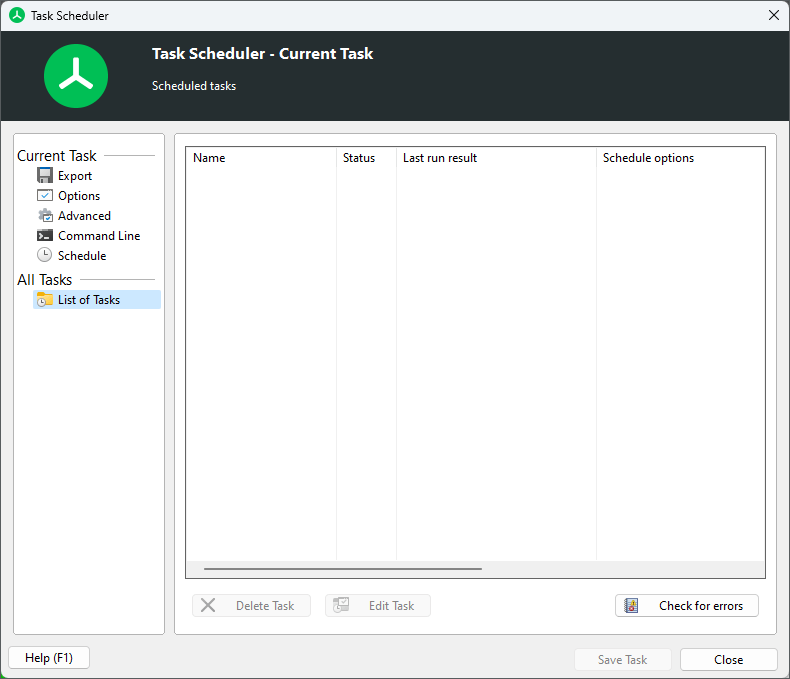
This list shows detailed information about each task:
Name |
The name that was given to the task when it was created. This can help you identify unique tasks, for example a specific search, or a monthly scan. |
Status |
The current status of the task. Indicates if a task is ready to run, currently running, or disabled. |
Last run result |
The last status of this task. This column shows if the last execution of a task was successful, if it failed, or if it has never been executed yet. |
Schedule options |
The time parameters that were defined for this task. This determines when and how often it will be executed. |
Command line options |
Shows the command line parameters that will be used for this task. |
Run as... |
The account information that is used for this task. Please note: If no explicit options file is used for this task, TreeSize will use the settings of this user. |
By right clicking one of the tasks, you can open the context menu that allows to activate or deactivate an existing task, edit it in Windows directly, or perform other operations. Some of these can also be quickly accessed via the buttons at the bottom of the page:
Edit Task |
Allows you to load the currently selected task into the schedule dialog, so that it can be modified. |
Delete Task |
Deletes the currently selected task. |
Activate/Deactivate Task |
Activates or deactivates the currently selected task. |
Execute Task |
Executes the selected task, using the specified user credentials of the task. |
Import from file |
Allows to import existing tasks from an XML file. This can be useful when migrating existing tasks from an existing system to a new one. |
Export to file |
Exports an existing task to an XML file, which can be imported again at a later point in time, or on a different system, using the function "Import from file". |
Open Windows Task Scheduler |
Opens Windows' task scheduler dialog. |
Event Log |
Provides a direct shortcut to the "Application" section of the Windows Event Log. Any error that occurs during the execution of a scheduled task will be logged here. |
Refresh List |
Loads the list of tasks from the system again and refreshes the user interface accordingly. |