The Top Files view lists the largest files in the scanned branch. Similar to the Details view, you can configure the information shown here using the column header of the list. Please note that files of the system directory "System Volume Information" and the "Recycle Bin" will not be listed in this view. In the Options dialog you may adjust the number of files shown in the list, and whether they will be chosen based on their plain file size or the space they actually allocate on the disk.
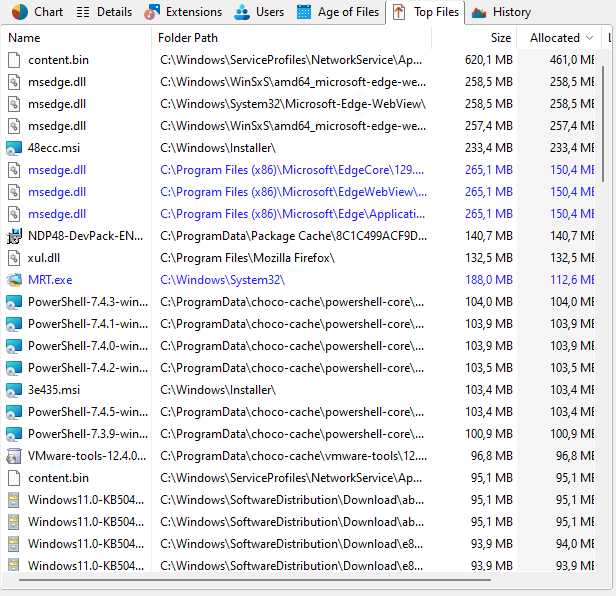
Context tab: Top Files
The Ribbon tab for the "Top Files" list provides several file-related operations as well as common export features.

The following commands are available on the "Top Files" tab:
Delete |
Delete all selected files. |
Properties |
Show the properties for the currently selected file. |
Export Top Files |
Save the contents of this list to a file. If multiple items are selected, only the selected items will be saved. |
Send the content of the "Top Files" view via email. |
|
Copy to Clipboard |
Copy the content of this list to the clipboard. Copy the content of this list to the clipboard. If multiple Items are selected, only the selected items will be copied. |
Print right pane |
Print the contents of this list. |
Select all |
Select all items in the list. |
Select none |
Unselect all list items. |
Invert selection |
Invert the selection. |
Open in Windows Explorer |
Open Windows Explorer to show the folder containing the selected file. |
Copy as path |
Copy the path of the selected items to the clipboard. |