SmartPOP2Exchange allows you to use rules. Rules can improve your mail message handling enormously. You can forward mail messages with a specific content or a specific word in the subject. You can delete messages (without downloading them) from a specific address or with a specific size. The rules in SmartPOP2Exchange exist with one or more condition(s) and one or more action(s). If the conditions are fulfilled by an incoming mail the corresponding action(s) will be fulfilled.
There are two possible way to create your rules:
1.Select the "Global rules" element in the AccountView and open the Rules dialog by pressing the "Add rule" button. This will create a new global rule which will be applied to all accounts.
2.Select an account in the AccoutView and open the Rules dialog by pressing the "Add rule" button. This will create a new rule which will be applied to every SMTP/POP3/IMAP account belonging to this account
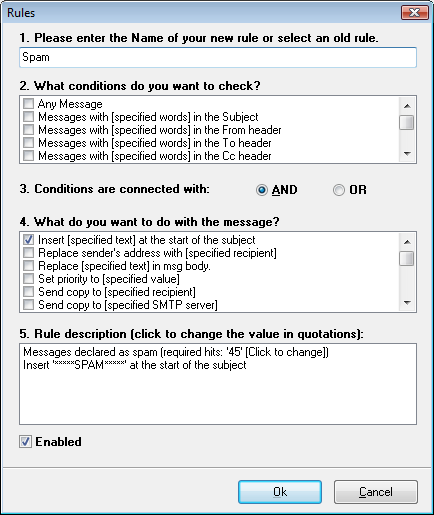
The Rules dialog is divided into 5 parts:
| 1. | The name of the rule. You can name your rule any way you want. It is possible for different rules to have the same name but it this is discouraged for ease of overview. The name should provide you with quick a recognition of its service. |
| 2. | Conditions specify to which type of messages the rule should be applied to. For a full list of all available conditions click Conditions. |
3. You can decide if a message has to fulfill all (And) or just one (Or) condition.
4. Actions determine what to do with the type of message the rule can be applied to. For a full list of all available conditions click Actions .
5. Here is a list of all the conditions and actions you have chosen. The order in which they appear here is the order in which the conditions will be checked and the actions applied. For some conditions and actions you have to enter extra information to set the condition/action. To do this click on the condition/action. (all conditions/actions with square brackets need user information)
The Ok button accepts all changes.
With Cancel you can abort without any changes.
![]() Please note that actions are applied in the same order as they are displayed under point 5 in the dialog.
Please note that actions are applied in the same order as they are displayed under point 5 in the dialog.
![]() Please note that any changes you made will only be applied after pressing the 'Save settings' button.
Please note that any changes you made will only be applied after pressing the 'Save settings' button.