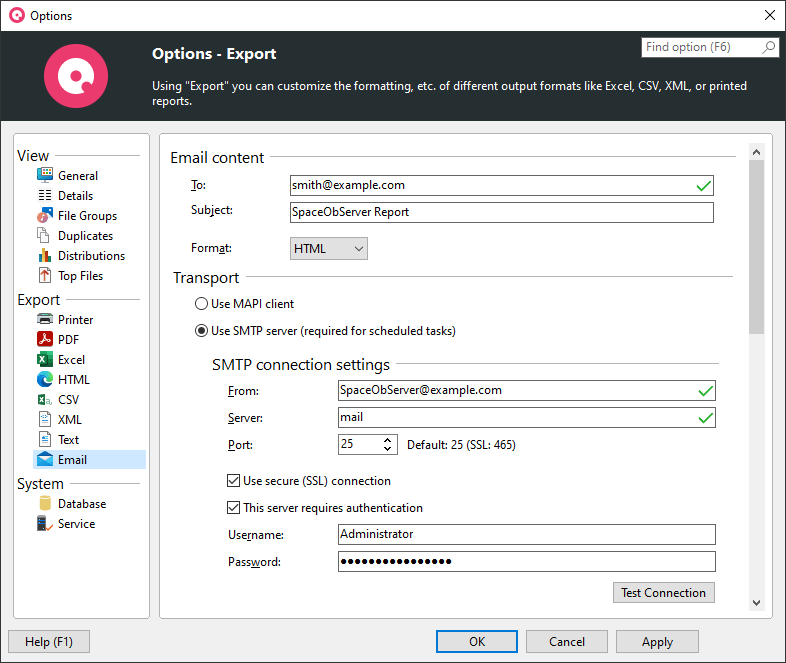Configure email settings for SpaceObServer.
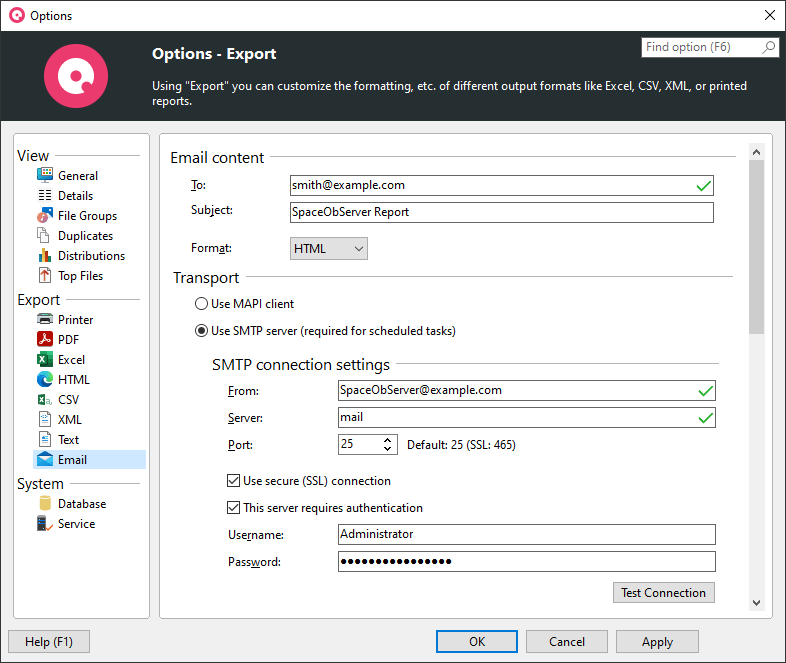
Email content
|
To
The email address the report will be sent to.
|
Subject
The subject of the email. Supports environment variables such as %DATE%, %TIME% or %USERNAME%.
|
Format
Choose an email format here.
|
|
Transport
|
Use MAPI client
If this setting is checked, SpaceObServer will use the local MAPI client (for example Microsoft Outlook) for sending mails.
|
|
Use SMTP server
SpaceObServer will use the specified SMTP server to send email reports. Please make sure to test the connection settings before applying the current options.
|
|
From:
The email address that will be shown as the sender of the report.
|
|
Server:
The name (DNS) or IP address of the machine hosting the SMTP service through which messages are to be sent.
|
|
Port:
The port on which the SMTP service specified in the "Server" field is listening for connections.
|
|
Use secure (SSL) connection
Indicates that Secure Sockets Layer (SSL) should be used when sending messages via SMTP.
|
|
This server requires authentication
Select this option if SMTP service specified by the Server field requires authentication. Passwords will be encrypted before storing them in the SpaceObServer settings file.
|
|
Test Connection
Test the SMTP connection settings. This will send a test email to the email address specified in the "To" field.
|
|
Charts and lists to include
|
Configure the charts and lists that are added to the email export
Check all the different chart types and list types that shall be included in the report that is send via email.
|
|
Export Depth
|
Elements that are currently visible in the user interface
Only the expanded/visible parts of the Directory Tree will be exported.
|
Full directory tree
If this option is selected, the complete Directory Tree will be exported.
|
Elements up to directory level
Allows to restrict the amount of data that is exported to a certain level.
|
Elements larger than
Only elements that have a certain minimum size will be exported.
|
|
Exported Elements
|
Folders only
If this option is selected, only folders will be exported.
|
Folders and [Files] item
If this option is selected, single files will not be exported. Instead, their values such as "Size" and "Allocated" will be aggregated into a special node "[Files]".
|
Folders and single files
If activated, single files will be exported. This may result in very large reports compared to exporting the files in a grouped view (see option above).
|
|
Exported Columns
|
Use same columns as in Details view
Activate this option if you want to use the same columns that are currently used in the details view.
|
Use custom column settings
Shows a column list to specify which information shall be included in this particular export. A list of all available columns with their descriptions can be found here.
|
Include header information
Use this option to control whether header information (such as the title and date of the report) and the column headers should be added to the exported file.
|
Include header information
Use this option to control whether header information (such as the title and date of the report) and the column headers should be added to the exported file.
|
|
Included information
|
Include summary information
Use this option to specify whether a short summary information, such as the title and date of the report, should be added to the exported file.
|
Include units in export
If this options is activated, units like "KB", "MB", or "%" will be included in the exported data. Uncheck this option, if you want to export plain values.
If activated, use the drop down to configure the size unit that will be used for the export. You can either select a specific unit from Byte to Terabyte, let SpaceObServer automatically determine the optimal unit, or use the same unit that was last used in the user interface.
|
|
Formatting
|
Use bold text and colors for reports too
Turn this option on to apply the settings for bold folder names for printed reports.
|
Format file and folder paths as
Chose in which way the paths of files and folders should be formatted in the export. Paths can be formatted either as plain text or as hyperlinks.
|
|
|
|
|
|