Dateisystembaum
Wenn Sie mit der rechten Maustaste auf ein Verzeichnis klicken, zeigt Ihnen TreeSize das Kontextmenü des Explorers an. Außerdem finden Sie noch folgende Menüpunkte im TreeSize-Untermenü:
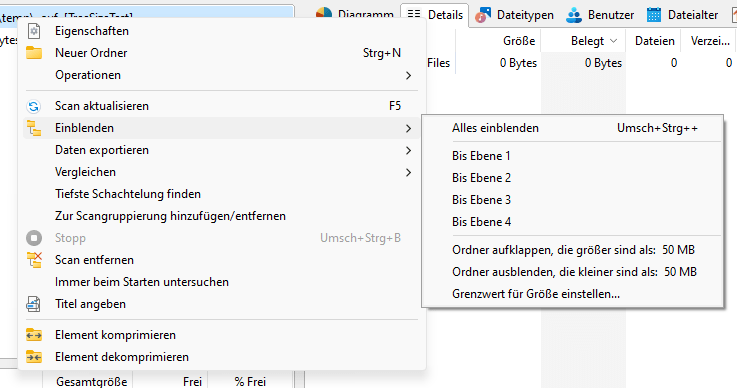
NTFS-Kompression einschalten |
Komprimiert den gesamten Verzeichniszweig mit der NTFS-Kompression. TreeSize aktualisiert seine statistischen Daten während der Kompression. Diese Operation kann längere Zeit in Anspruch nehmen, abhängig von der Datenmenge, die zu komprimieren ist. |
Dekomprimieren |
Dekomprimiert alle Dateien im ausgewählten Verzeichniszweig, für welche die NTFS-Kompression eingeschaltet ist. Diese Operation macht die obige Operation rückgängig. |
Neuer Ordner |
Erstellt einen neuen Ordner innerhalb des ausgewählten Ordners. |
Einblenden |
|
Diesen Zweig aktualisieren |
Aktualisiert nur die Daten im Verzeichniszweig unterhalb dieses Ordners. Dies ist wesentlich schneller, als das gesamte untersuchte Verzeichnis erneut einzulesen. |
Diesen Ordner aktualisieren (nicht rekursiv) |
Liest den Inhalt dieses Ordners erneut ein und aktualisiert die Statistiken, tut dies aber nicht rekursiv für die Unterordner. |
Tiefste Schachtelung finden |
Findet das Verzeichnis mit der größten Tiefe. Dies kann zum Beispiel nützlich sein, um Ordner zu identifizieren, die das Limit von Windows für Verzeichnispfade von 255 Zeichen verletzen. |
Aus TreeSize entfernen (temporär) |
Hiermit kann ein Verzeichnis aus dem Baum und aus den Berechnungen von TreeSize entfernt werden. Das Verzeichnis wird jedoch nicht physikalisch vom Laufwerk gelöscht und erscheint daher beim nächsten Durchlauf wieder. |
Dauerhaft in TreeSize ignorieren |
Das selektierte Verzeichnis wir dauerhaft aus dem Baum und den Berechnungen von TreeSize heraus gelassen, indem es zum Ausschluss-Filter hinzugefügt wird. |
Mit TreeSize Dateisuche durchsuchen |
Öffnet die Dateisuche von TreeSize und macht den aktuellen Ordner zum aktiven Ordner für die Suche. |
Kopiere Daten dieses Zweiges |
Kopiert die gesammelten Daten für alle Ordner im selektierten Verzeichniszweig in die Zwischenablage. |
Exportieren als |
Erlaubt das Exportieren des selektierten Teilzweigs in eine Excel-, HTML oder Textdatei. |
Kopiere Dateiliste dieses Zweiges |
Kopiert eine Liste aller Dateien im ausgewählten Verzeichniszweig in die Zwischenablage. |
Vollständigen Pfad in Zwischenablage kopieren |
Kopiert den Pfad des aktuellen Ordners als Text in die Zwischenablage. |
Für den obersten Ordner wird ein anderes Kontextmenü mit besonderen Funktionen angezeigt:
Öffnen |
Öffnet das Verzeichnis in einem einfachen Windows Explorer Fenster. |
Explorer |
Öffnet das ausgewählte Verzeichnis in einem Windows Explorer Fenster mit Verzeichnisbaum auf der linken Seite. |
Eigenschaften |
Zeigt den Eigenschaften-Dialog des Ordners bzw. Laufwerks an. |
Neuer Ordner |
Erstellt einen neuen Ordner. |
Windows Explorer |
Hier wird das Kontextmenü des Windows Explorers für den untersuchten Pfad als Untermenü angezeigt. |
Aktualisieren |
Führt den Scan für das ausgewählte Verzeichnis erneut durch. |
Diesen Ordner aktualisieren (nicht rekursiv) |
Liest den Inhalt dieses Ordners erneut ein und aktualisiert die Statistiken, tut dies aber nicht rekursiv für die Unterordner. |
Einblenden |
|
Daten exportieren |
Siehe "Export-Untermenü" |
Tiefste Schachtelung finden |
Findet das Verzeichnis mit der größten Tiefe. Dies kann zum Beispiel nützlich sein, um Ordner zu identifizieren, die das Limit von Windows für Verzeichnispfade von 255 Zeichen verletzen. |
In virtuellem Wurzelver- zeichnis zusammenfassen |
Mit diesem Funktion ist es möglich, mehrere Scans unter einer virtuellen Wurzelverzeichnis zusammenzufassen. Dieses zeigt dann Gesamtwerte für alle Scans an, die zu dieser Gruppe gehören. Auf diese Weise können auch mehrere Scans für den Export und den Druck zusammengefasst werden. |
Aus TreeSize entfernen |
Entfernt den ausgewählten Scan aus der Ansicht von TreeSize. |
Mit TreeSize Dateisuche durchsuchen |
Öffnet die Dateisuche von TreeSize und macht den aktuellen Ordner zum aktiven Ordner für die Suche. |
Immer beim starten untersuchen |
Ist diese Option aktiviert, so startet TreeSize hierfür beim Start einen Scan, sofern nicht andere Ordner an der Kommandozeile oder über das Explorer Kontextmenü übergeben werden. |
Alle Fehler anzeigen |
Zeigt eine Liste aller Fehler an, die während des Scans aufgetreten sind, z.B. Verzeichnisse, die aufgrund der Zugriffsberechtigungen nicht untersucht werden konnten. |
Das Untermenü "Einblenden"
Alles einblenden |
Blendet alle Verzeichnisse unterhalb dieses Ordners ein. |
Bis Ebene X |
Blendet alle Verzeichnisse unterhalb des aktiven Ordners bis zu einer bestimmten Tiefe (1-4) ein. |
Ordner einblenden über |
Blendet alle Ordner ein, die größer als die angegebene Größe sind. |
Entferne Ordner <xxx MB |
Entfernt alle Ordner aus der Ansicht, die kleiner als die angegebene Größe sind. |
Größe festlegen |
Legt die Grenzgröße für die beiden vorangegangenen Operationen fest. |