The File menu (Application menu) allows you to select folders for scanning, loading, or exporting collected data. It also provides access to the application settings and allows you to exit SpaceObServer.
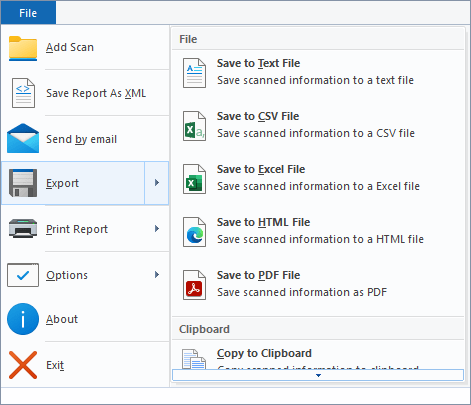
Add Scan |
Opens a form where you can select a drive, share or directory to scan. You may also enter a complete machine/server name (e.g. "\\MyServer\") to scan all available shares of this machine/server. All shares can be grouped in a container. Note: With SpaceObServer Enterprise Edition you can also scan Linux and Unix server via SSH (See: "Scan Linux / Unix") and scan the storage of Exchange Server mailboxes (See: "Scan Exchange Server"). |
Save Report As XML |
Saves the information of the current file system branch scan to an XML file. Please note that the information about single files is not saved to the XML, because this would increase the size of the XML files too much. Just the information about folders is included in the file. Note: There is no way to store XML reports back to a connected database. The XML reports do not contain all the information needed in the database (Only folder sizes are stored in XML Reports, no file sizes). |
Send by email |
Sends the collected data via email. Information about the email settings can be found here. |
Export |
Exports the Directory Tree, chart or list content to a file. See submenu Export. |
Print Report |
Prints the Directory Tree, chart or list content. See submenu Printing. |
Options |
Opens the Options dialog of SpaceObServer. The submenu also contains commands that allow you to import/export and reset the current options. |
About |
Shows the About dialog, which contains version and contact information. |
Exit |
Closes SpaceObServer. |