Export¶
Here you can select which of the export options supported by TreeSize Professional will be used for the scan.
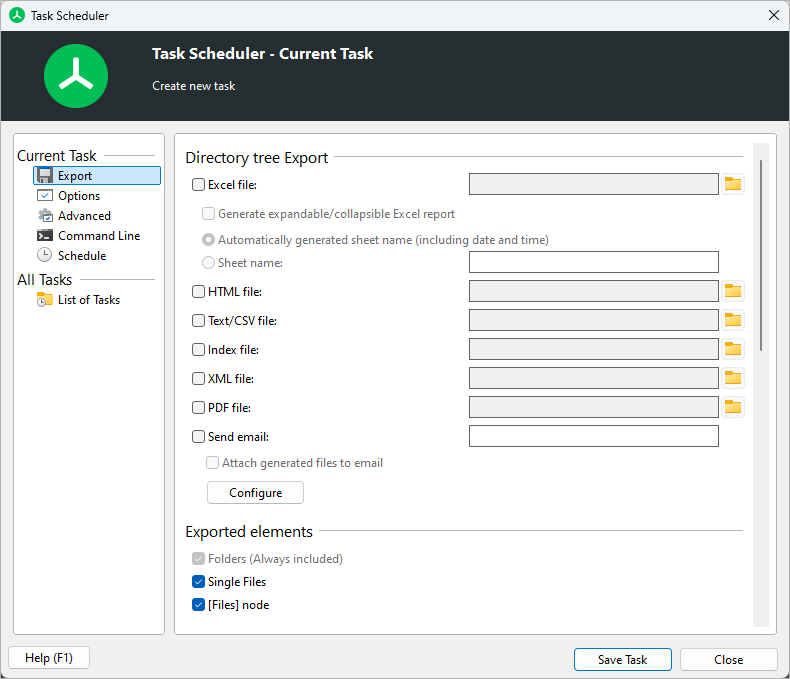
General Options¶
Overwrite existing files¶
If this option is active, TreeSize will overwrite files that already exist during the export. This means, that older reports with the same file name will be replaced with a newer one.
Append to existing files¶
Activate this option to append to existing files. This allows to add new content to your reports, while keeping the information of a previous export intact.
Add date and time to file names If you want to make sure that each report has a unique file name, you can use this option to add the current date and time to all exported file names.
Directory Tree Export¶
Excel file¶
Exports the collected data to Excel and saves it under the selected file name.
Generate expandable/collapsible Excel report¶
Activate this option to create an interactive Excel report, where each directory can be expanded and collapsed separately.
Automatically generated sheet name (including date and time)¶
The new Excel sheet will be automatically named in an informative way, including date and time information in the sheet name.
Sheet name¶
Enter a sheet name here.
Note
If the sheet name is not unique in the selected Excel file and you check-marked “Append to existing file”, the new export will be appended to the existing sheet. If “Append to existing file” is unchecked, a suffix will be added to the sheet name to make it unique.
HTML file¶
Saves the collected data to a HTML file which can be viewed with any HTML browser.
Text file¶
Saves the results to a text or CSV file after the scan or search operation is finished.
XML file¶
Saves the results to a XML file. The file may be loaded at a later date and can be used for comparisons (See: Scan tab).
PDF file¶
Saves the results to a PDF file after the scan or search operation is finished.
Print report¶
Prints a report for the scanned directory branch on the default printer.
Choose “First page only” to print only the first page of a report or “All pages” to print all pages.
Send email¶
Sends an email with the chosen exports to the recipients specified here.
Note
Multiple email addresses have to be separated by a semicolon (;).
Attach generated files to email¶
Activate this option to attach all generated report files to this email.
Send email only if results were found (File Search only)¶
With this option, TreeSize will only send an email if at least one result has been found by either of the activated file searches.
Right Pane Export¶
Top files¶
This option allows you to save the “Top Files” of the scanned file system branch to an Excel, CSV, or text file.
Statistics on file types¶
This option allows you to save the “Extensions” statistic of the scanned file system branch to an Excel, CSV, or text file.
Statistics on user names¶
This option allows you to save the “Users” statistic of the scanned file system branch to an Excel, CSV, or text file.
Charts to include¶
Saves the Pie-, Bar-, Age of Files-, History-, Extensions-, Users-, or Treemap chart of the scanned directory to a bitmap, GIF, JPEG, or PNG file. The file type depends on the extension of the specified file name.
Charts to include¶
Saves the Pie-, Bar-, Age of Files-, History-, Extensions-, Users-, or Treemap chart of the scanned directory to a bitmap, GIF, JPEG, or PNG file. The file type depends on the extension of the specified file name.
Note
Some of the statistics can additionally be exported in a text format, such as CSV.