Details¶
Die Details bieten eine Explorer-ähnliche Liste von Dateien und Ordnern, die im aktuell ausgewählten Element im Verzeichnisbaum enthalten sind.
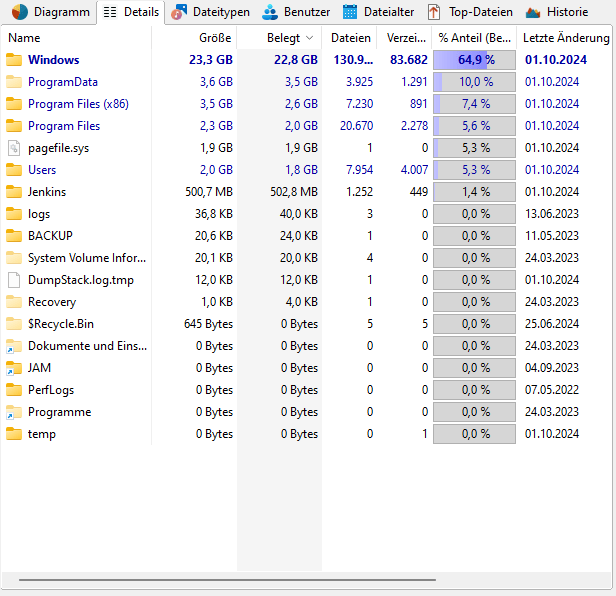
Weitere Spalten¶
Detaillierte Informationen zu jeder Datei oder jedem Ordner können angezeigt werden, indem das gewünschte Attribut in der Spaltenliste ausgewählt wird, die durch einen Rechtsklick auf die Kopfzeile der Liste verfügbar ist.
Einzelne Dateitypen, Benutzer oder Altersintervalle von Dateien können ebenfalls als Spalten hinzugefügt werden. Dazu klicken Sie mit der rechten Maustaste auf die Erweiterungen, den Benutzer oder das Intervall und wählen „Spalte hinzufügen … zu Details“.
Diese Spalten werden ebenfalls exportiert, wenn im Optionen das Kontrollkästchen „Die gleichen Spalten wie in der Detailansicht verwenden“ aktiviert ist.
Kontext-Reiter „Erweiterte Suche“¶
Wie jede Ansicht in TreeSize verfügt die Detailansicht über einen Reiter im Menüband, der aktiviert wird, wenn die Liste angeklickt wird.
Der Reiter bietet häufig verwendete Listenfunktionen wie Auswahloperationen oder Exportfunktionen.

Die folgenden Befehle sind auf dem Reiter „Details“ verfügbar:
Löschen¶
Löscht die ausgewählten Elemente. Halten Sie die „Umschalt“-Taste gedrückt, um die Elemente dauerhaft von der Festplatte zu entfernen (Bitte beachten: Sie können Dateien, die dauerhaft entfernt wurden, nicht wiederherstellen!).
Eigenschaften¶
Zeigt die Eigenschaften des ausgewählten Elements an.
Verschieben/Kopieren¶
Öffnet einen Dialog zur Ausführung von Dateioperationen. Der Dialog ermöglicht es, die ausgewählten Elemente an einen anderen Ort zu verschieben.
Es bietet auch Funktionen zum Archivieren, Kopieren oder Löschen, unter Verwendung einer Vielzahl zusätzlicher Optionen, wie der Erstellung einer Protokolldatei der Operation.
Massenumbenennung¶
Öffnet einen Dialog, der Massenumbenennung von Dateien ermöglicht.
Details exportieren¶
Exportiert den Inhalt der „Details“-Ansicht in eine Datei. Wenn zwei oder mehr Elemente ausgewählt sind, werden nur die ausgewählten Elemente exportiert.
Verfügbare Dateiformate sind
Textdateien (.txt)
HTML-Dateien (.htm)
Rich Text Format (.rtf)
Microsoft Excel (.xlsx)
Durch Kommas getrennte Werte (.csv)
E-Mail¶
Sendet den Inhalt der „Details“-Ansicht per E-Mail.
In die Zwischenablage kopieren¶
Exportiert den Inhalt der „Details“-Ansicht in die Zwischenablage. Wenn zwei oder mehr Elemente ausgewählt sind, werden nur die ausgewählten Elemente exportiert.
Rechtes Fenster drucken¶
Druckt die ausgewählten Elemente der „Details“-Liste.
Alle auswählen¶
Wählt alle Elemente in der Liste aus.
Wählt keine aus¶
Hebt die Auswahl der Listenelemente auf.
Wählt die Auswahl um¶
Kehrt die Auswahl um.
Öffnet die Eingabeaufforderung¶
Öffnet die Eingabeaufforderung im aktuellen Verzeichnis der „Details“-Ansicht.
Öffnen in Windows Explorer¶
Öffnet den Windows Explorer und zeigt den übergeordneten Ordner der aktuell ausgewählten Elemente in der „Details“-Ansicht an.
Komprimieren¶
Komprimiert diese Datei oder diesen Ordner mit NTFS-Komprimierung.
Dekomprimieren¶
Deaktiviert die NTFS-Komprimierung für diese Datei oder diesen Ordner.
Pfad kopieren¶
Kopiert den Pfad der ausgewählten Elemente in die Zwischenablage.
Vorschaufenster¶
Aktiviert oder deaktiviert das Vorschaufenster, das den Inhalt der ausgewählten Datei in der „Details“-Liste anzeigt.
Verfügbare Spalten¶
Dies sind die verfügbaren Spalten, die individuell für die Detailansicht und jeden Exporttyp (Excel, HTML usw.) über den Optionsdialog von TreeSize konfiguriert werden können.
Name¶
Der Name der Datei oder des Ordners.
Pfad¶
Der Pfad, einschließlich des Namens des Objekts.
Größe¶
Die Größe des Objekts.
Zugewiesen¶
Der Speicherplatz, den das Objekt derzeit auf der Festplatte einnimmt (siehe auch: NTFS-Kompression).
Dateien¶
Die Anzahl der Dateien in einem Verzeichniszweig.
Ordner¶
Die Anzahl der Unterordner in einem Verzeichniszweig.
Wachstum¶
Der absolute Größenunterschied (z. B. in MB) dieses Elements. Nur verfügbar, wenn der Scan mit einem gespeicherten Scan oder Snapshot verglichen wurde. Der Wert in dieser Spalte hängt vom ausgewählten Ansichtsmodus und der Einheit ab.
% Wachstum¶
Der relative Größenunterschied dieses Elements
% des Elternteils¶
Der Anteil des Speicherplatzes in Prozent, den ein Ordner oder eine Datei im Verhältnis zu seinem übergeordneten Ordner einnimmt.
Zuletzt geändert¶
Das Datum der letzten Änderung des Objekts. TreeSize berechnet das letzte Änderungs- und das letzte Zugriffsdatum präziser als der Windows Explorer, da es alle Dateien in allen Unterordnern berücksichtigt. Dieses Verhalten kann im Optionsdialog geändert werden.
Letzter Zugriff¶
Das Datum des letzten Zugriffs auf das Objekt.
Kompr.¶
Die Größe in Prozent, um die ein Objekt mithilfe der integrierten Kompression des Dateisystems komprimiert wurde (siehe auch: Hinweise zu NTFS).
Besitzer¶
Der Name des Benutzers, der als Besitzer des Ordners oder der Datei im Dateisystem zugewiesen ist.
Größe optischer Medien¶
Der Platz, den ein Objekt auf einem optischen Medium wie einer CD oder DVD mit ISO-Dateisystem einnehmen würde.
Aktuelles Datum¶
Das aktuelle Datum. Diese Spalte kann nützlich sein, wenn Sie die gesammelten Daten verarbeiten möchten, z. B. in einer Datenbank.
Attribute¶
Die Dateiattribute: - Schreibgeschützt (R) - Versteckt (H) - System (S) - Verzeichnis (D) - Archiv (A) - Komprimiert (C) - Sparse (Q seit Windows 10, P in älteren Windows-Versionen) - Temporär (T) - Offline (O) - Reparse-Punkt (L) - Verschlüsselt (E) - Fixiert (P - nur verfügbar in Windows 10 oder später) - Nicht fixiert (U) - Rückruf bei Datenzugriff (M) - Alternative Datenströme (Z).
Typ¶
Der Dateityp, z. B. „Textdatei“.
Verzeichnisebene¶
Die Ebene eines Objekts im Dateisystem.
Verzeichnisstufe (relativ)¶
Die Ebene eines Objekts im Dateisystem in Bezug auf den Pfad, der als Ausgangspunkt für den Scan verwendet wurde.
Erstellungsdatum¶
Das Datum, an dem das Objekt erstellt wurde.
Enthaltener Pfad¶
Der vollständige Pfad zum aktuellen Objekt, der den Namen des Objekts nicht enthält.
Kosten (Zugewiesen)¶
Sie können Kosten für den belegten Speicherplatz im Optionsdialog definieren. Die Kosten für die Dateien und Verzeichnisse, basierend auf ihrem zugewiesenen Speicherplatz, werden in dieser Spalte angezeigt.
Durchschnittliche Dateigröße¶
Die durchschnittliche Größe einer Datei in einem Ordner.
Berechtigungen¶
Die Zugriffsberechtigungen des Objekts im UNIX-ähnlichen Format:
Benutzername1: +/-R +/-W +/-X
Benutzername2: … wobei „+“ bedeutet, dass das Recht gewährt wird, und „-“ bedeutet, dass das Recht verweigert wird.
„R“ steht für Lesezugriff
„W“ für Schreibzugriff
Für Dateien bedeutet „X“ das Recht zur Ausführung, für Verzeichnisse das Recht, den Inhalt des Verzeichnisses aufzulisten.
TreeSize ordnet die tatsächlichen Berechtigungen einer sehr kompakten Darstellung zu: Mehrere Zugriffssteuerungselemente für einen Benutzer werden zu einem zusammengefasst, und die meisten speziellen Berechtigungen werden nicht angezeigt.
Vererbte Berechtigungen¶
Dies sind die Berechtigungen, die von den übergeordneten Verzeichnissen vererbt werden.
Eigene Berechtigungen¶
Dies sind die eigenen Berechtigungen, die speziell für dieses Dateisystemobjekt definiert sind.
Dateiversion¶
Die Versionsnummer, die in EXE-, DLL-, OCX- und ähnlichen Binärdateien enthalten ist.
Letztes Änderungsdatum¶
Diese Spalte zeigt das Datum an, an dem die Datei zuletzt gespeichert wurde, entnommen aus MS Office und kompatiblen Dateien. Diese Informationen werden aus den Metadaten der Datei extrahiert.
Hardlinks¶
Die Anzahl der Hardlinks zu einer Datei. Leer im Falle von Ordnern.
Fehler¶
Falls ein Ordner nicht gescannt werden konnte, enthält diese Spalte die Fehlermeldung, die aufgetreten ist.
Vollständiger Benutzername¶
Zeigt den vollständigen Benutzernamen des Eigentümers dieser Datei oder dieses Ordners an.
Link-Ziel¶
Zeigt den Zielpfad eines Links an.
MD5-Checksumme¶
Zeigt eine Zeichenfolgenrepräsentation der MD5-Checksumme für den Inhalt dieser Datei an.
SHA256-Checksumme¶
Zeigt eine Zeichenfolgenrepräsentation der SHA256-Checksumme für den Inhalt dieser Datei an.
Erweiterung¶
Die Erweiterung der Datei, z. B. „.txt“ für eine Textdatei.
Pfadlänge¶
Zeigt die Anzahl der Zeichen an, die im vollständigen Pfad dieser Datei oder dieses Ordners enthalten sind.
Alternative Datenströme¶
Zeigt die Größe an, die von „Alternativen Datenströmen“ für diese Datei belegt wird (nicht verfügbar für Verzeichnisse).
Freier Speicherplatz¶
Zeigt die Menge an Speicherplatz an, die auf dem aktuellen Laufwerk verfügbar ist.
Beschreibung¶
Für Ordner und Freigaben zeigt diese Spalte den zugehörigen Kommentar an. Bei Office-Dateien und Bildern wird der eingebettete Titel angezeigt. Falls keine dieser Daten verfügbar ist, aber der Name des Ordners oder der Datei eine SID (wie im Ordner „$Recycle.Bin“) ist, wird diese SID in dieser Spalte in einen Benutzernamen aufgelöst.
Weitere Spalten¶
Neben den oben genannten vordefinierten Spalten unterstützt TreeSize alle Spalten, die im Windows-Explorer ausgewählt werden können.
Der Auswahl-Dialog bietet eine große Anzahl zusätzlicher Metadaten, wie die Anzahl der Seiten in einem Office-Dokument, die Breite und Höhe von Bilddateien oder den Künstler für MP3-Dateien.