Wie funktioniert die Suche nach Duplikaten?¶
Die Duplikatsuche ist in die TreeSize Dateisuche integriert, die im Menüband über die Registerkarte „Start“ oder über die separate Verknüpfung im Windows-Startmenü aufgerufen werden kann.
Schritt 1: Aktivieren Sie die Duplikatsuche und wählen Sie einen Suchpfad aus¶
Um eine Duplikatsuche einzurichten, aktivieren Sie zunächst das Kontrollkästchen „Doppelte Dateien“ auf der linken Seite.
Verwenden Sie das Panel über der Suchergebnisliste, um das Laufwerk oder den Pfad auszuwählen, den Sie durchsuchen möchten. Weitere Informationen zur Einrichtung eines Suchpfads finden Sie in diesem Kapitel.
Es ist auch möglich, nach Duplikaten über mehrere Laufwerke oder Pfade hinweg zu suchen.
Schritt 2: Wählen Sie eine Vergleichsmethode und eine minimale Dateigröße¶
Der nächste Schritt besteht darin, den Mechanismus auszuwählen, der verwendet werden soll, um Dateien miteinander zu vergleichen. Sie können die Dateien nur nach ihrem Namen oder einer Kombination aus Name, Größe und Datum vergleichen.
Die genaueste Methode ist jedoch die Prüfziffer. Eine Duplikatsuche, die Dateiprüfziffern verwendet, ist langsamer, aber viel genauer, da der tatsächliche Inhalt der Dateien für die Berechnung verwendet wird.
Um dies zu tun, wählen Sie die Option „Dateiinhalt“ aus dem Menüband unter „Duplikate > Vergleichsmethode“.
Es wird auch empfohlen, eine Mindestgröße für die Suche festzulegen, damit kleine Dateien schnell übersprungen werden können. Kleinere Dateien tragen nicht viel zur Gesamtspeichergröße auf dem Laufwerk bei, sodass ihre Entfernung nicht viel Speicherplatz gewinnen würde.
Sie können auch andere Filter definieren, wie z.B. „Dateityp“, die helfen können, die Duplikatsuche zu beschleunigen, indem nur auf einer bestimmten Teilmenge von Dateien ausgeführt wird.
Schritt 3: Suche ausführen¶
Sobald Sie alle erforderlichen Parameter konfiguriert haben, können Sie die Suche ausführen und die Ergebnisse analysieren.
Jede Vorkommen eines Duplikats wird in der Ergebnisliste unter einer Gruppe angeordnet.
Der folgende Screenshot zeigt ein Beispielkonfiguration, wie oben erwähnt, und zeigt die Ergebnisse der Suche:
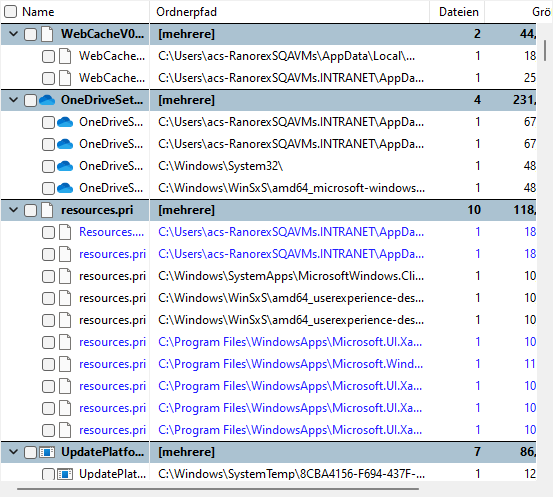
Schritt 4: Analysieren Sie die Ergebnisse und führen Sie die Bereinigungsoperation durch¶
Deduplizierung¶
Der einfachste Weg, um Speicherplatz mit der Duplikatsuche zu gewinnen, ist die Durchführung einer Wie funktioniert die Duplikatentfernung?.
Überprüfen Sie einfach die Dateien, die Sie deduplizieren möchten, und wählen Sie „Deduplizieren“ im Menüband aus.
TreeSize wird alle bis auf die neueste Datei mit NTFS-Hardlinks ersetzen. Nach der Deduplizierung belegen die Kopien keinen Speicherplatz mehr auf dem Laufwerk.
Löschen/Archivieren¶
Eine weitere Möglichkeit, Speicherplatz freizugeben, besteht darin, die Duplikatdateien von der Festplatte zu löschen.
Im Gegensatz zur Deduplizierung werden die Duplikatdateien vollständig von der Festplatte entfernt. Es wird keinen verbleibenden Link zu den Originaldaten geben.
Dies erfordert auch, dass Sie manuell die Dateien auswählen, die entfernt werden sollen.
TreeSize bietet jedoch eine Vielzahl von Funktionen, die Ihnen helfen, nur die Duplikatdateien auszuwählen, sodass immer eine „Original“-Datei verbleibt.
Im Menüband für die Duplikatsuche finden Sie die Kategorie „Listenaktionen“, die Funktionen zum Überprüfen von „Alle bis auf die …“ neueste, älteste, erste oder letzte Datei jeder Duplikatgruppe bietet.
Dies ermöglicht es Ihnen, alle Dateien einer Duplikatgruppe auszuwählen, aber eine Datei nicht auszuwählen (die eine Datei, die nicht gelöscht wird).
Wenn Sie eine individuellere Auswahl treffen möchten, wie z. B. „nur Dateien von Laufwerk G:\", können Sie den Dialog „Überprüfen, ob“ verwenden, um ein benutzerdefiniertes Auswahlmuster zu erstellen.
Zu diesem Zweck kann es auch nützlich sein, „Stellen Sie sicher, dass eine nicht ausgewählte Datei pro Gruppe“ auszuwählen. Wenn diese Option aktiviert ist, stellt TreeSize sicher, dass unter allen Umständen eine Datei pro Duplikatgruppe nicht ausgewählt bleibt. Dies verhindert Fälle, in denen versehentlich alle Dateien einer Gruppe ausgewählt wurden, sodass nach der Löschoperation keine Originaldatei übrig bleibt.
Nachdem Sie die Dateien, die gelöscht werden sollen, ausgewählt haben, klicken Sie im Menüband auf „Elemente löschen“, um den Löschdialog (Ausgewählte Dateien verschieben) zu öffnen, in dem Sie auswählen können, welche Operation durchgeführt werden soll.
Sie können die Dateien entweder löschen oder an einen anderen Ort verschieben. In beiden Fällen können Sie eine Protokolldatei der Operation erstellen, die eine Zusammenfassung der Operation bietet und es Ihnen ermöglicht, die Ergebnisse zu überprüfen.
Klicken Sie schließlich auf „Ausführen“, um die Operation zu starten.