Optionen¶
Hier können Sie weitere Optionen für den Scan und die exportierten Ergebnisse angeben.
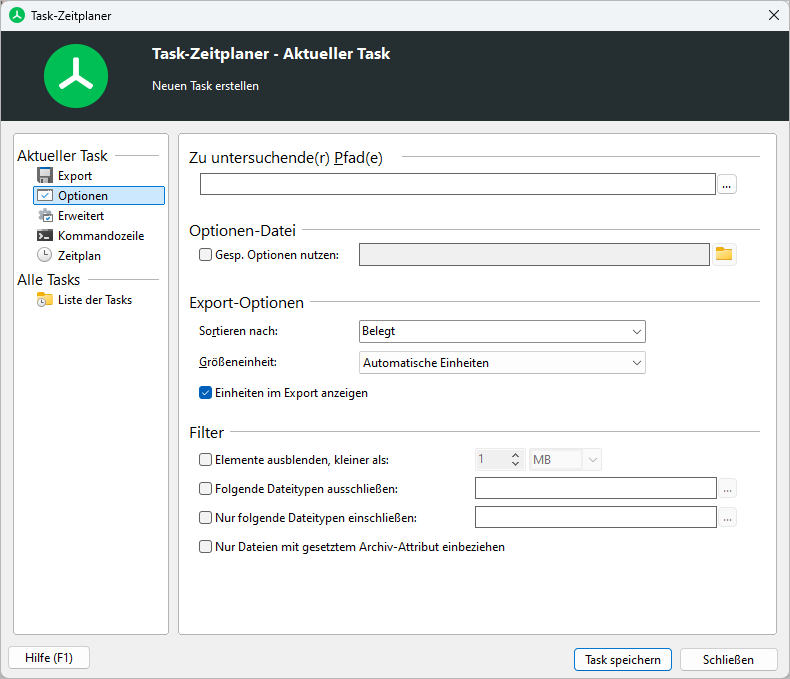
Allgemeine Optionen¶
Pfad(e) zum Scannen¶
Geben Sie hier den Pfad oder mehrere Pfade an, die gescannt werden sollen.
Bemerkung
Mehrere Pfade müssen in doppelte Anführungszeichen (“) gesetzt und durch ein Leerzeichen getrennt werden.
Optionsdatei¶
Verwenden Sie diese Option, um zuvor exportierte Benutzereinstellungen auf die aktuelle Operation anzuwenden.
Benutzereinstellungen der Hauptanwendung können über „Datei > Optionen > Exportieren“ exportiert werden; die Einstellungen der TreeSize Dateisuche können über „Datei > Suchoptionen speichern“ exportiert werden.
Exportoptionen¶
Sortieren nach¶
Wählen Sie eine Spalte aus, nach der die Exportberichte sortiert werden sollen. Wählen Sie „Zuletzt im Benutzerinterface verwendet“, um die Sortierspalte zu verwenden, die konfiguriert wurde, als TreeSize zuletzt verwendet wurde.
Zusätzlich zur Liste der auswählbaren Spalten können Sie auch manuell den Namen einer anderen Spalte, wie „Besitzer“, über die Freitext-Eingabe eingeben.
Größeneinheit¶
Geben Sie die Einheitengröße an, in der die Werte angezeigt werden sollen. Wählen Sie „Zuletzt in der Benutzeroberfläche verwendet“, um die Einheit zu verwenden, die beim letzten Gebrauch von TreeSize konfiguriert wurde.
Einheiten im Export einbeziehen¶
Wenn diese Option aktiviert ist, werden Maßeinheiten wie „KB“, „MB“ oder „%“ in den exportierten Daten enthalten sein. Deaktivieren Sie diese Option, wenn Sie einfache Zahlenwerte exportieren möchten. Ohne Einheiten werden auch die Tausendertrennzeichen weggelassen, was die weitere Verarbeitung der exportierten Daten vereinfacht.
Erweitern¶
Geben Sie an, wie viele Ebenen im Verzeichnisbaum nach dem Scannen erweitert werden sollen. Wenn Sie „Voll“ auswählen, werden alle Ordner erweitert. Wählen Sie eine bestimmte Verzeichnisebene aus, um einen Bericht auf die relevantesten Informationen zu beschränken und damit auch die Größe des Berichts zu begrenzen.
Filter¶
Einzelne Dateien einbeziehen¶
Aktivieren Sie diese Option, um sicherzustellen, dass einzelne Dateien in die Exporte dieses geplanten Scans einbezogen werden.
Elemente kleiner als ausblenden¶
Definiert eine Mindestgröße für kleine Dateien und Ordner. Nur Elemente, die diesen Wert überschreiten, werden im Export angezeigt.
Folgende Dateitypen ausschließen¶
Geben Sie Muster für Dateien und Ordner an, die von einem Scan ausgeschlossen werden sollen.
Nur folgende Dateitypen einbeziehen¶
Geben Sie hier einen Dateimusterfilter ein. Nur Dateien, die bestimmten Mustern entsprechen (z. B. .MP3 oder .DOC), werden im Scan einbezogen.
Nur Dateien mit gesetztem Archivattribut einbeziehen¶
Diese Option schließt nur Dateien in die Scans ein, für die das Windows-Archivbit gesetzt wurde. Diese Option kann sehr nützlich sein, wenn Sie die Größe eines Backups basierend auf dem Windows-Archivbit für ein bestimmtes Verzeichnis berechnen möchten.