Schnellstart¶
Nach der Installation kann TreeSize über das Windows-Startmenü/-bildschirm oder das Kontextmenü eines Ordners oder Laufwerks gestartet werden. Dies sind die wichtigen Elemente des Hauptfensters von TreeSize:
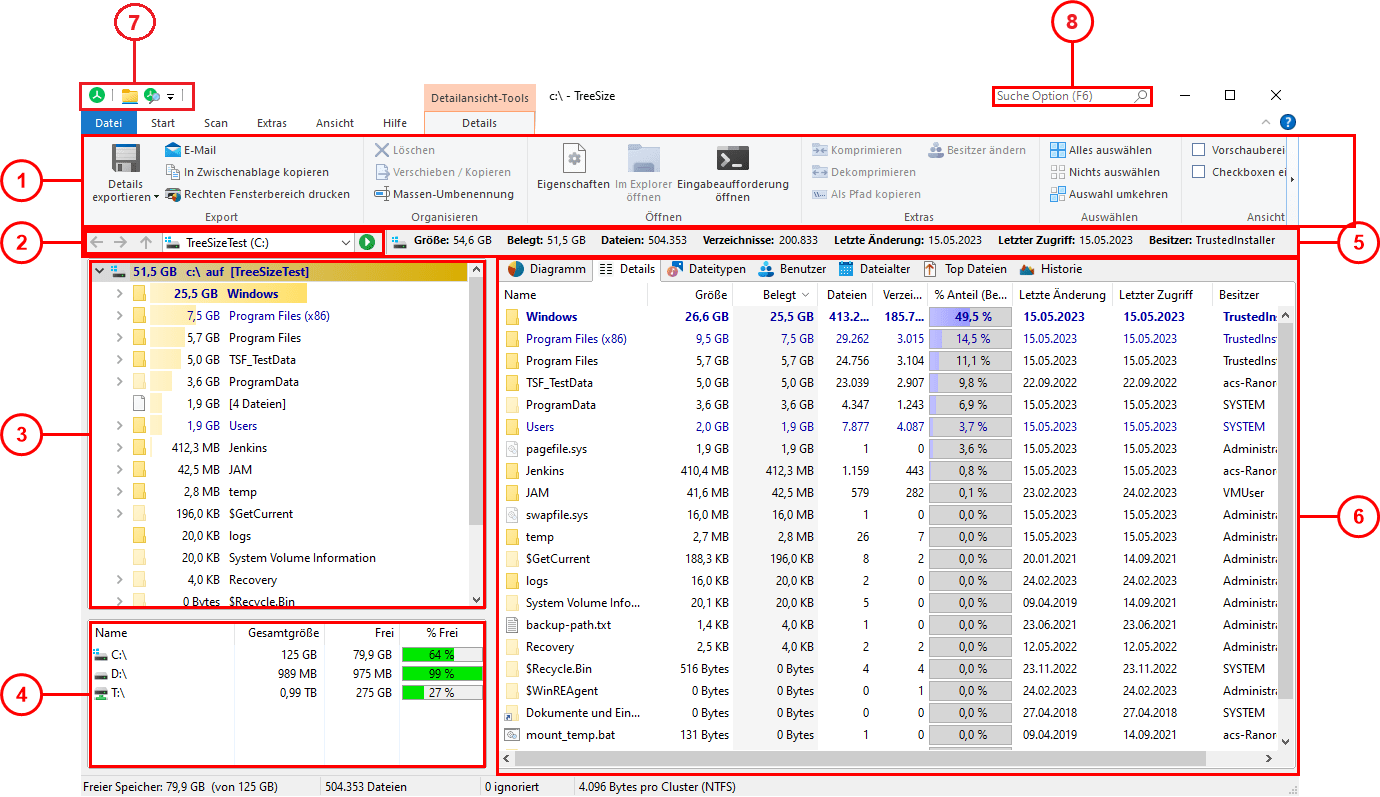
Das Menüband bietet Zugriff auf alle Befehle von TreeSize. Sie ist in logische Abschnitte unterteilt, wie z. B. der Reiter „Start“, der häufig verwendete Funktionen und Elemente enthält, oder der Reiter „Ansicht“, der es Ihnen ermöglicht, das Erscheinungsbild von TreeSize anzupassen. Der farbige Reiter rechts ist kontextsensitiv und hängt von der aktuell aktiven Ansicht ab. Verwenden Sie „Verzeichnis für Scan auswählen“, um den Scanvorgang für ein Laufwerk oder einen Ordner zu starten.
Dieser Abschnitt enthält eine Dropdown-Liste, mit der Sie ein Laufwerk oder einen Ordner auswählen können, der gescannt werden soll. Sie können Pfade direkt im Eingabefeld eingeben. Drücken Sie die Eingabetaste oder klicken Sie auf die Scan-Schaltfläche rechts, um einen Scan für den eingegebenen Pfad zu starten. TreeSize merkt sich kürzlich verwendete Pfade und fügt sie der Liste hinzu.
Der Verzeichnisbaum des gescannten Ordners oder Laufwerks bietet einen sofortigen Überblick über die Größe jedes Ordners.
Die Laufwerksliste bietet einen Überblick über alle lokalen und zugeordneten Netzwerk-Laufwerke. Zusätzliche Netzwerk-Laufwerke können über das Kontextmenü hinzugefügt werden. Doppelklicken Sie auf ein Laufwerk, um einen Scan in TreeSize zu starten.
Dieser Abschnitt bietet zusätzliche Informationen zum gescannten Pfad (z. B. dessen Gesamtgröße und die Anzahl der enthaltenen Ordner).
Der Ansichtsbereich enthält mehrere verschiedene Reiter, von denen jeder eine hochspezialisierte Datenansicht des aktuell ausgewählten Laufwerks oder Ordners bietet. Sobald eine Ansicht aktiviert ist, wird der entsprechende Kontext-Reiter aktiv, auf dem Sie nützliche Befehle für diese Ansicht finden.
Die Schnellzugriff Toolbar ist eine anpassbare Verknüpfung zu vielen nützlichen Funktionen von TreeSize.
Das Suchfeld „Suchoption“ (verfügbar mit Windows 10 oder später) ermöglicht es, Funktionen und Einstellungen einfach zu suchen und sie direkt auszulösen oder zu ihnen zu navigieren.