Wie definiere ich Suchfilter?¶
Um einen neuen Filter zu erstellen, befolgen Sie diese Schritte:
Beginnen Sie, indem Sie auf „+“ klicken. Wählen Sie dann im ersten Filterfeld aus, wonach Sie suchen möchten.
Tipp
Suchen Sie nach Dateien mit einem bestimmten Namen? Wählen Sie „Name“. Soll ein Filter für die Dateigröße erstellt werden? Wählen Sie „Größe“. Suchen Sie nach Dateien eines bestimmten Typs? Wählen Sie „Dateityp“ usw. (Eine Vielzahl von Werten zum Vergleichen ist verfügbar. Siehe auch Welche Arten von Filtern sind verfügbar?).
Wählen Sie im zweiten Feld aus, wie die Elemente verglichen werden sollen:
Eine Suche nach Dateinamen kann beispielsweise nach Zeichen suchen, die im Namen enthalten sind, oder ob er damit beginnt oder endet.
Komplexere Vergleiche können mit der Option „entspricht Muster“ oder „entspricht regulärem Ausdruck“ durchgeführt werden.
Beispiele hierfür sind einfache Platzhaltermuster wie .exe, oder reguläre Ausdrucksmuster wie .+\.exe$.
Das Gegenteil eines Filters ist ebenfalls möglich. Sie können nach Dateien suchen, die einen bestimmten String nicht enthalten. Dies kann verwendet werden, um bestimmte Dateien von Ihren Suchergebnissen auszuschließen.
Definieren Sie schließlich den Wert des Filters. Dieser Wert wird mit dem Dateinamen, der Größe usw. verglichen.
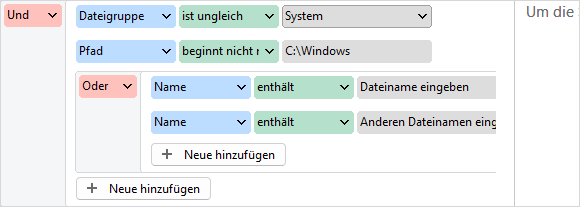
Kombinieren mehrerer Filter miteinander¶
Mehrere Filter können ebenfalls miteinander kombiniert werden. Sie können mehrere Filter definieren, die nacheinander angewendet werden, wobei die von Ihnen ausgewählte Methode verwendet wird.
Sie können vollständig anpassen, ob Filter über die Konjunktion Oder oder über die Konjunktion Und kombiniert werden. Erstere bedeutet, dass mindestens einer der Filter zutreffen muss, letztere bedeutet, dass alle übereinstimmen müssen.
Eine Filterdefinition befindet sich immer unter einem And- oder Or-Knoten der Baumstruktur. Dieser Knoten definiert, wie die zugrunde liegenden Filter kombiniert werden sollen.
Tipps für Poweruser¶
Beim Kombinieren mehrerer unterschiedlicher Filter, bei denen einige über Or und andere über And kombiniert werden sollen, kann es beim ersten Gebrauch etwas herausfordernd sein, den Überblick zu behalten, da die Anordnung in einer Baumstruktur nicht unserer üblichen Leserichtung entspricht.
Dank dieser kompakten und klar strukturierten Darstellung können Elemente jedoch beliebig tief geschachtelt werden, was komplexe Kombinationen ermöglicht, die nahezu jeden Anwendungsfall abdecken können.
Da zusammengehörige Elemente denselben übergeordneten Knoten im Baum teilen, ist es oft ratsam, die Struktur von innen nach außen zu lesen, d.h. zuerst die Blattelemente des Baums zu betrachten und dann die jeweiligen übergeordneten Elemente.
Die Vorlage „Systemdateien ausschließen“ zeigt ein Beispiel für eine solche komplexe Kombination und soll Ihnen eine Einführung bieten, um sich in der Definition komplexerer Filterdefinitionen zurechtzufinden.
Verwendung von Platzhaltern¶
Wenn Sie die Option „entspricht Muster“ für einen Filtertyp auswählen, können Sie einen komplexeren Filter erstellen, bei dem bestimmte Teile des Suchbegriffs durch einen Platzhalter ersetzt werden.
Ersetzt keine oder beliebig viele alphanumerische Zeichen.
? Ersetzt genau ein alphanumerisches Zeichen.
Reguläre Ausdrücke können auch als Muster verwendet werden, indem die Vergleichsmethode „entspricht regulärem Ausdruck“ ausgewählt wird. Die folgende Tabelle zeigt ein Beispiel möglicher Muster:
Name |
entspricht Muster |
|
Sucht nach allen Dateien mit der Erweiterung „.doc“. |
Name |
entspricht regulärem Ausdruck |
|
Finden Sie alle Dateien/Ordner mit ungültigen ASCII-Zeichen. |
Vollständiger Pfad |
entspricht Muster |
|
Durchsucht alle Anwendungen im Pfad „Windows\System32“. |
Name |
entspricht regulärem Ausdruck |
|
Findet alle Dateien/Ordner, die mindestens ein „a“-Zeichen und ein „b“-Zeichen enthalten. |
Name |
entspricht Muster |
|
Sucht nach allen Dateien mit einem Dateibesitzer, der mit „admin…“ beginnt (z. B. „Administrator“ oder „Administratoren“). |